什么是放射云
基于云计算提供便捷的云PACS服务,是影像诊断医生朋友为基层、民营医疗机构服务的平台,平台以实现分级诊疗和多点执业为目标。
我们通过结合安全稳定的商用云与先进的IT技术提供专业的医疗业务中的影像云服务,即云PACS——放射云。
我们通过结合安全稳定的商用云与先进的IT技术提供专业的医疗业务中的影像云服务,即云PACS——放射云。
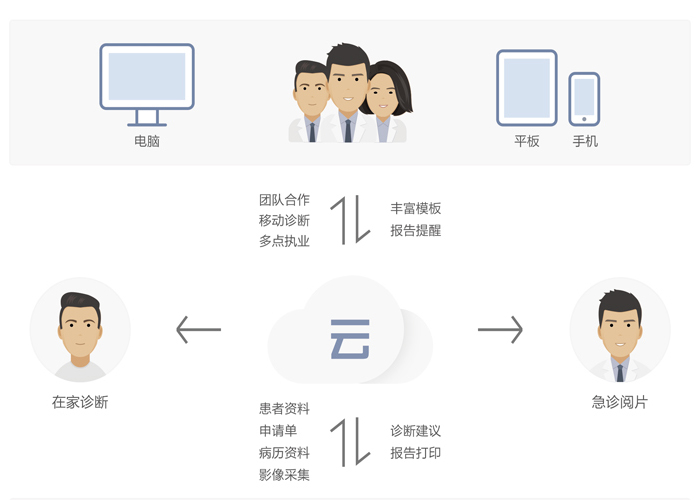
图1:云PACS业务示意图
PACS云服务
云PACS,主要运用云数据库服务、云文件存储服务,将医院检查设备所产生的影像数据存储到云端。由云PACS提供在线阅片、
在线撰写报告等。有几个方面的应用:
在线撰写报告等。有几个方面的应用:
影像、检查报告撰写及浏览服务,提供给医院内、外的医务人员,甚至提供给患者及亲属、国内外专家等;
作为远期数据存储云服务,用户不需要考虑数据库管理及存储扩容等费用问题;
作为医生在家诊断服务,当特殊检查需要科室主任、主治医生诊断,但其在家、或外出学习时,则能通过云使其能够在所在地就能给出诊断建议;
远程诊断云服务,请国内、外专家通过浏览影像、报告、临床信息后给出诊断结果。
放射云示意图
放射云是我们云PACS的一个品牌,通过 www.fangsheyun.com 面对基层医疗机构提供院内、远程、诊断等服务,
通过微信公众号“放射云”扩展延伸云端的服务。
通过微信公众号“放射云”扩展延伸云端的服务。
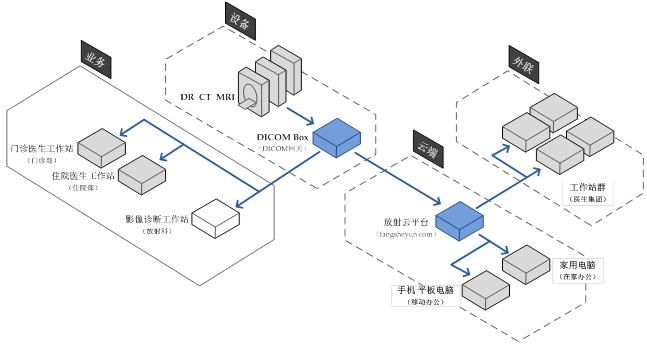
图例说明:灰色(不需采购)、蓝色(放射云平台提供)、白色(需考虑配备)
图2:放射云示意图
整个架构由以下设备组成:
影像设备:支持标准的DICOM 3.0的影像设备,如DR、CT、MRI、数字胃肠等;
DICOM Box:又称DICOM网关,或称DICOM盒子,用来对接影像设备与放射云平台。连接院内网(局域网)与院外网(互联网)。当影像设备将影像文件发送到DICOM Box时,影像文件经过分析后存储到DICOM Box存储器中,同时抄送1份到放射云平台;
放射云平台:属于企业提供一种云端服务的统称,用户可以在平台上完成影像浏览、撰写报告、审核和发布报告等操作;
门诊、住院医生工作站:系医院内部的工作用电脑的统称,临床医院在工作站通过浏览器或安装平台软件可以浏览本院的影像及报告;
影像诊断工作站:系放射科内部的工作用电脑,诊断医生在工作站通过平台软件浏览影像及撰写、审核、发布报告,或将影像转发给其他医疗机构;
手机、平板、家用电脑:系院外的设备,在外出差、在家办公的医生通过平台软件、微信公众号等方式实现浏览影像及撰写、审核、发布报告;
工作站群:系院外的影像诊断医生集团,医生集团成员通过工作站群浏览影像及撰写、审核、发布报告。
账户注册
操作流程:
打开注册界面 → 填写信息 → 注册
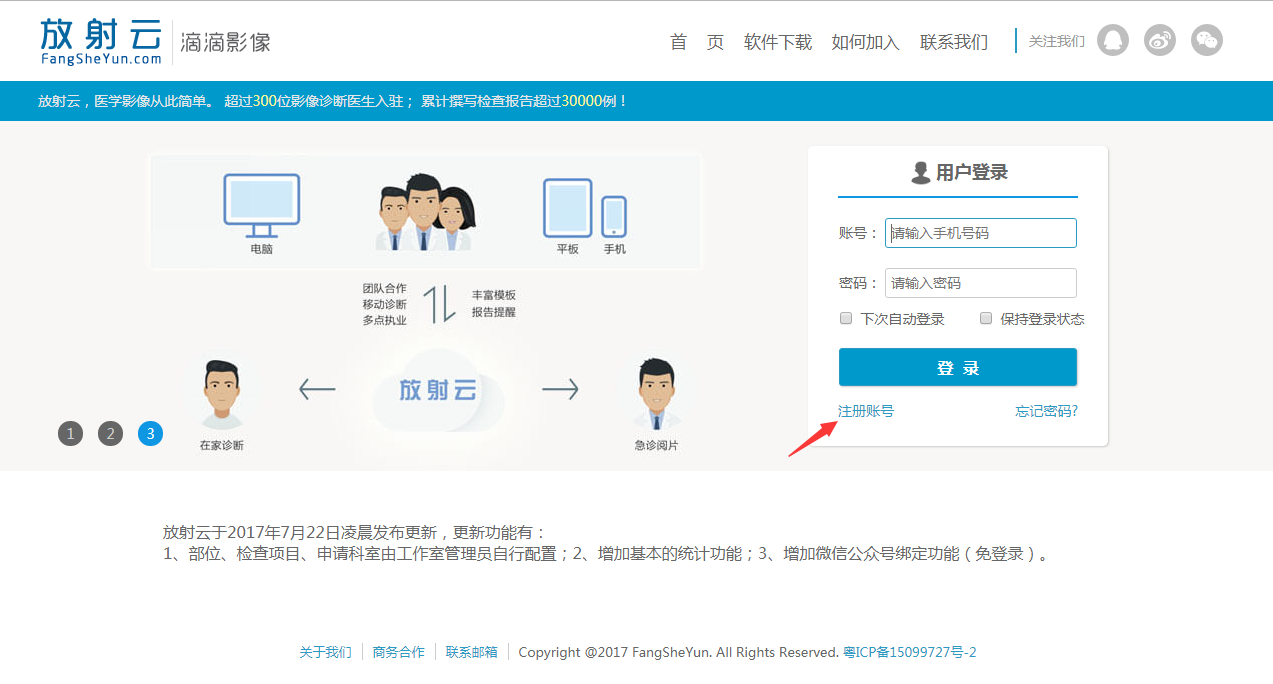
图3:打开注册账号界面
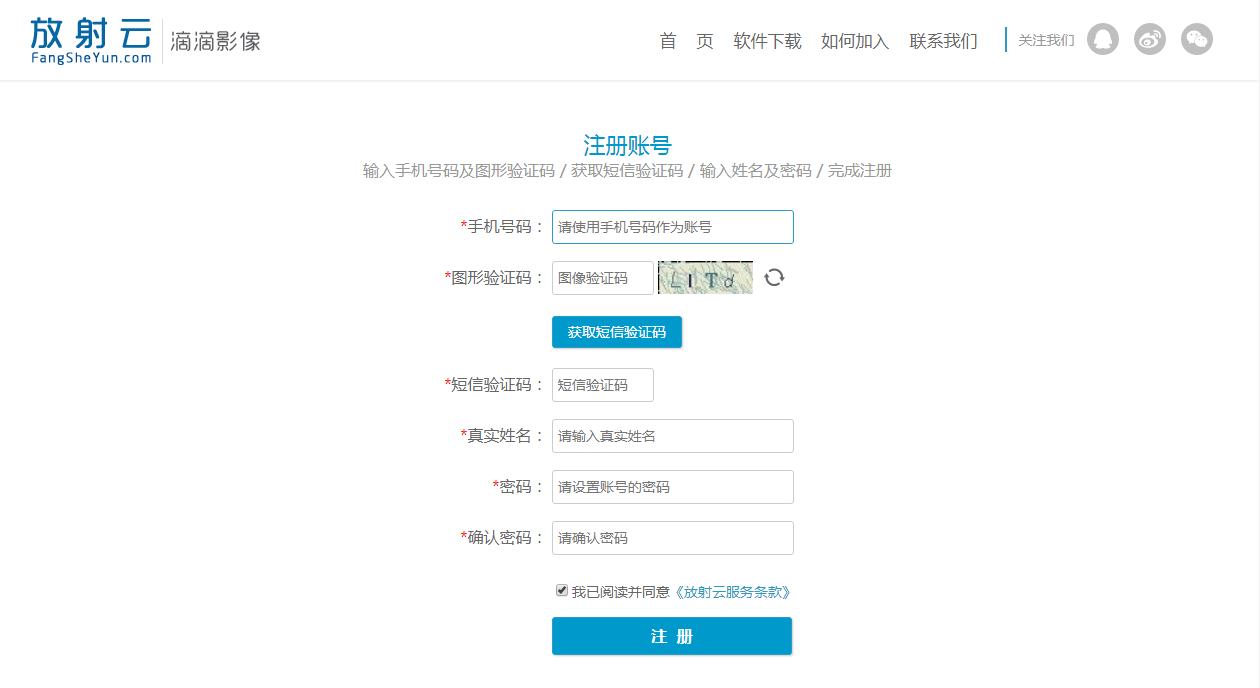
图4:注册账号
工作管理
工作室管理分为关系对接、成员管理、部位管理、项目管理、报告样式管理和科室配置,其中部位管理、项目管理、科室管理的数据会被加载到新增检查的检查部位、检查项目和科室,由工作室创建者维护,只有工作室的创建者才拥有管理该工作室的权限。
操作流程:
创建工作室 → 邀请工作室成员/发起工作室对接请求 → 授予工作室成员权限 → 开展工作
具体操作: 1、 点击我的账号,在工作室管理中创建工作室
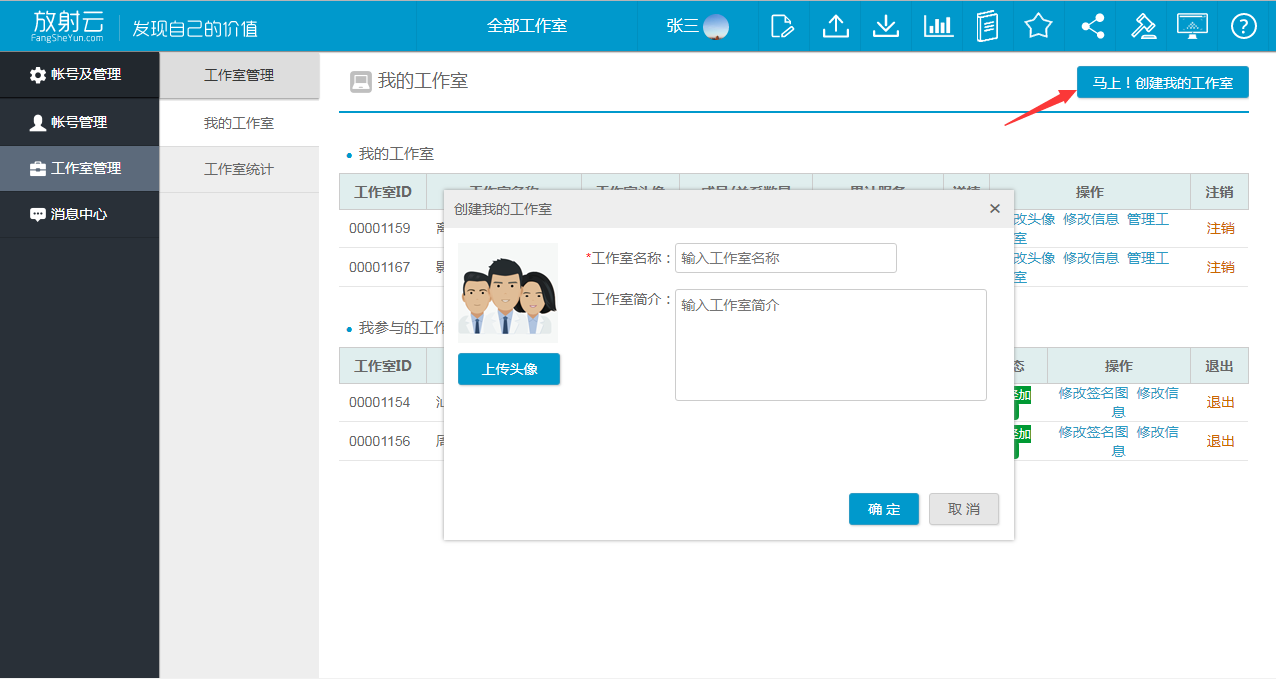
图5:创建工作室
2、 发起工作室对接,由需要服务的一方发起,输入服务方工作室的ID号,等待对方同意
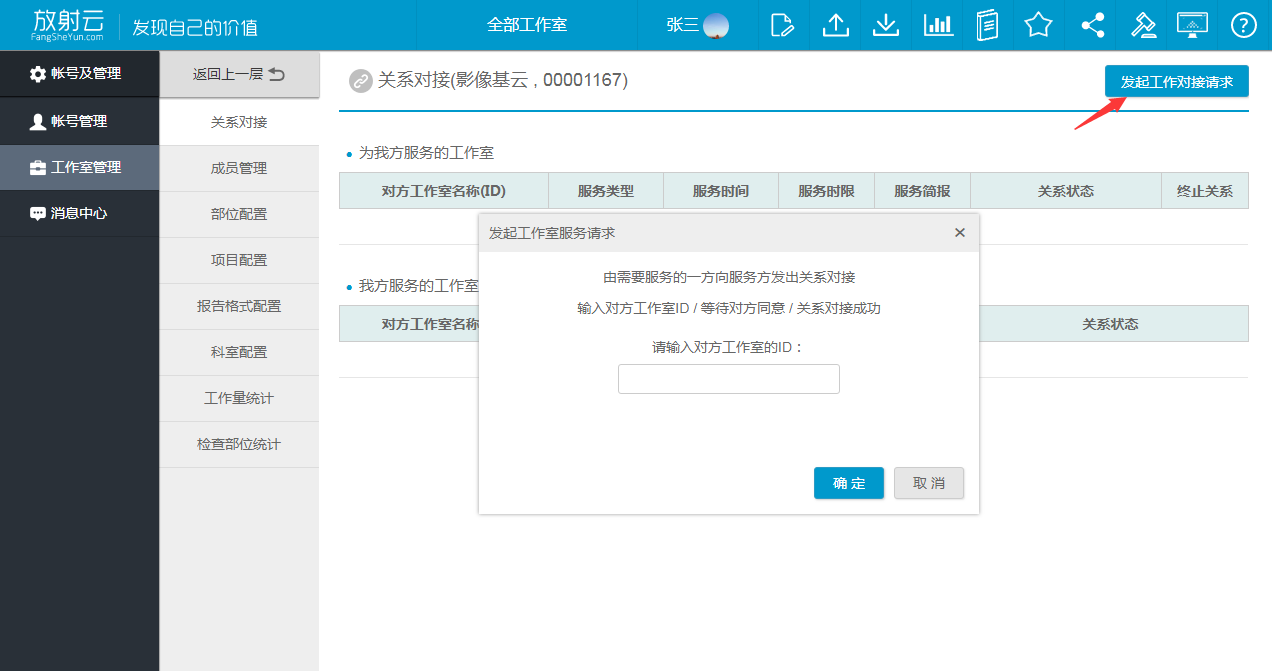
图6:发起工作室对接
3、 邀请工作室成员,输入对方手机号,平台将通过短信通知对方
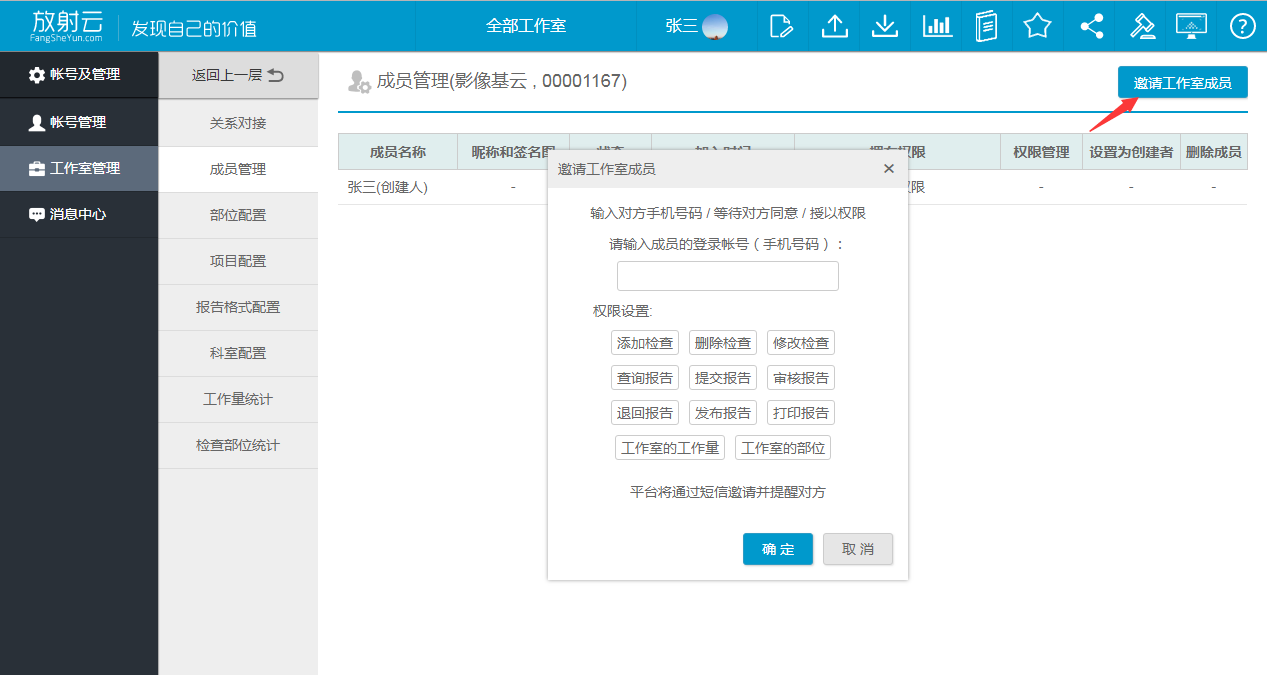
图7:邀请工作室成员
4、 授予权限,给工作室成员分配权限有两种形式,一是在邀请工作室成员的时候可以直接授予权限, 二是等待成员进入工作室后再进行权限的分配,只有分配了权限成员才能对该工作室的检查报告进行相关权限的操作;
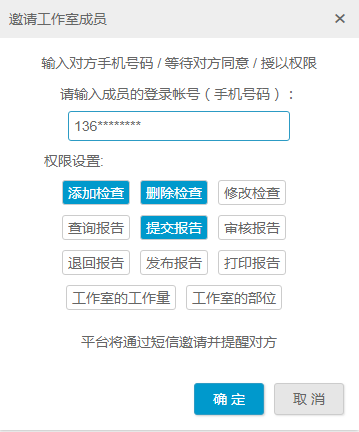
图8:邀请时授予权限
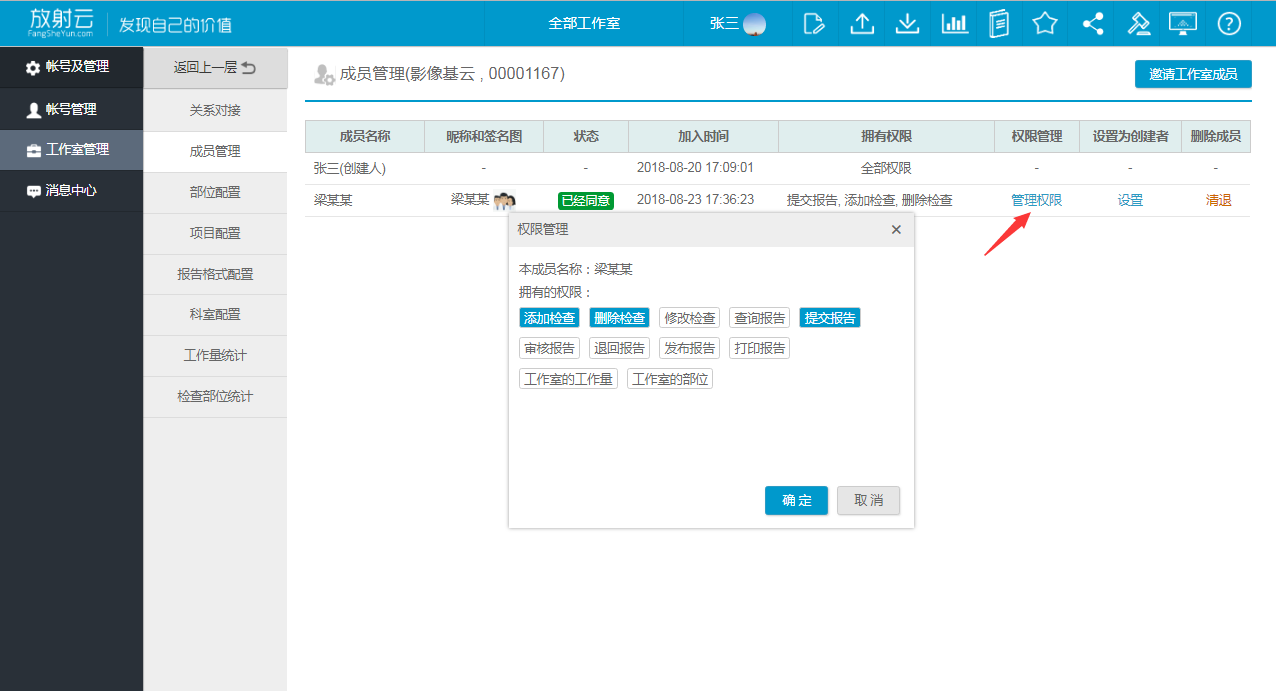
图9:权限管理
5、 转移工作室创建者,选择成员点击【设置】输入登录密码即可把工作室转移,转移后将失去管理该工作室的权限,成为工作室的普通成员;
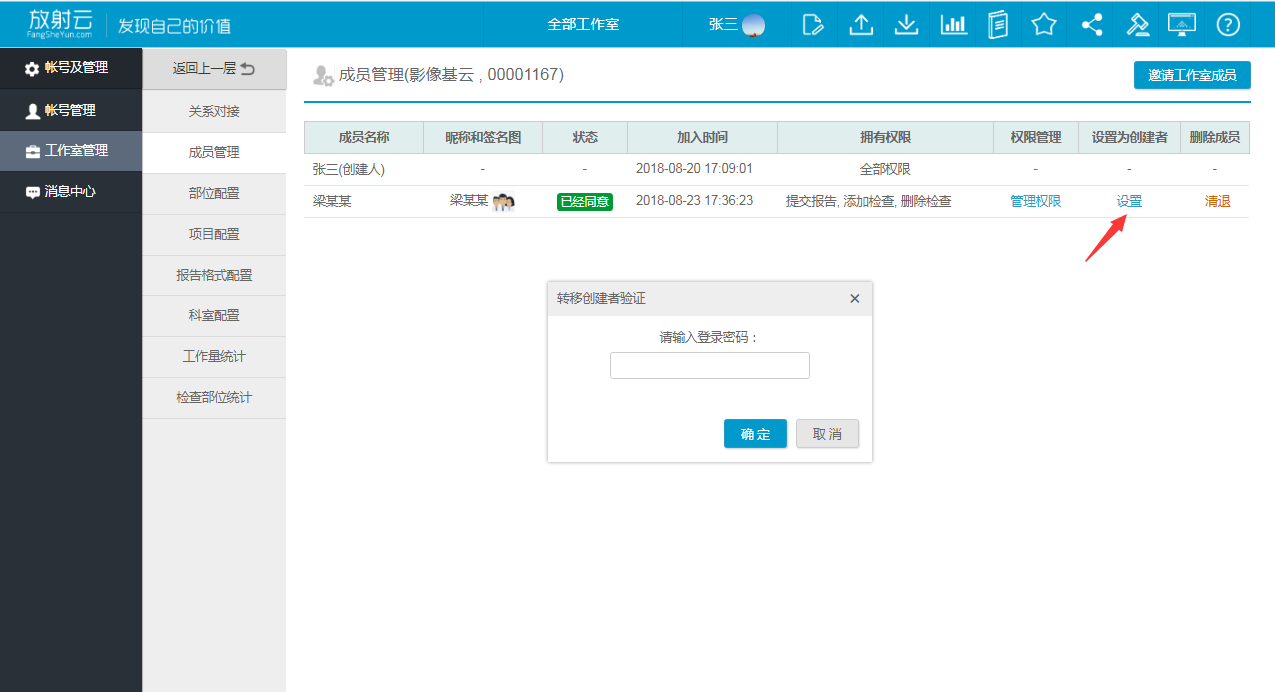
图10:转移工作室创建者
6、 修改工作室信息,如自己工作室的头像和工作室的相关信息、参与工作室的昵称以及签名图,可对图片的大小进行裁剪;
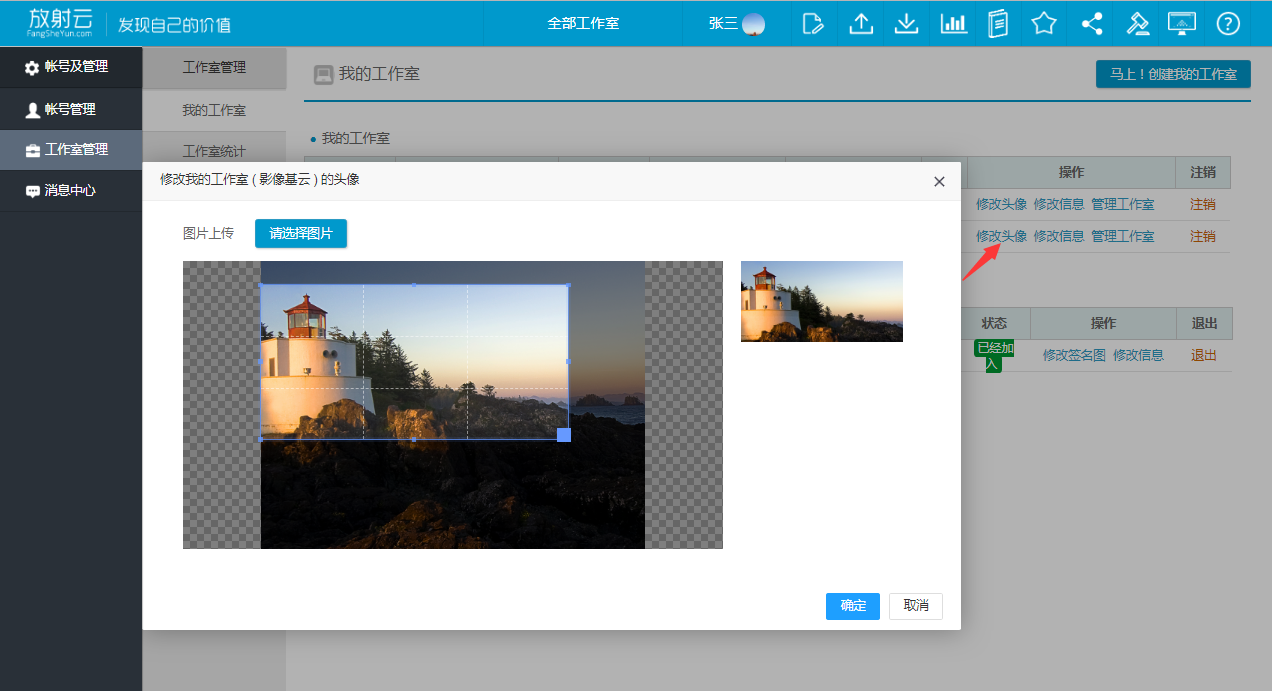
图11:修改工作室头像
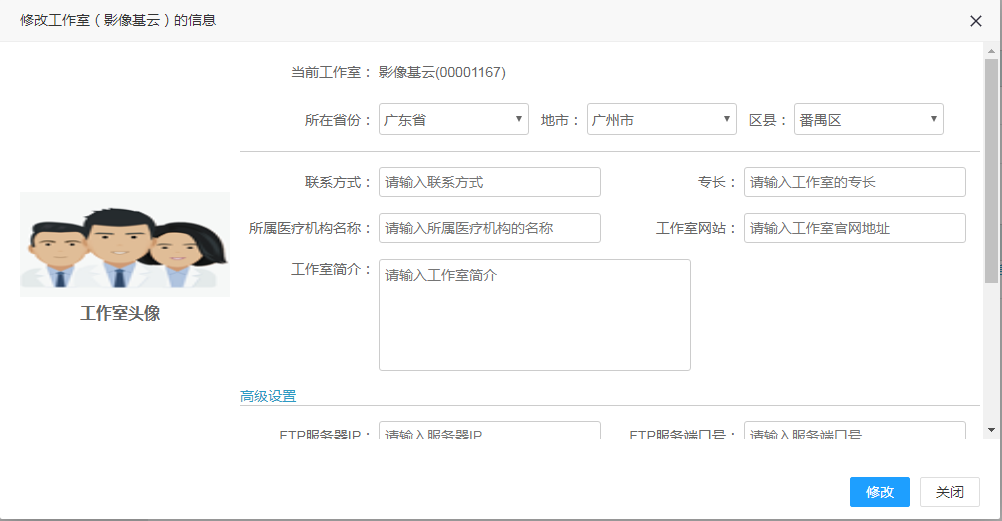
图12:修改工作室信息
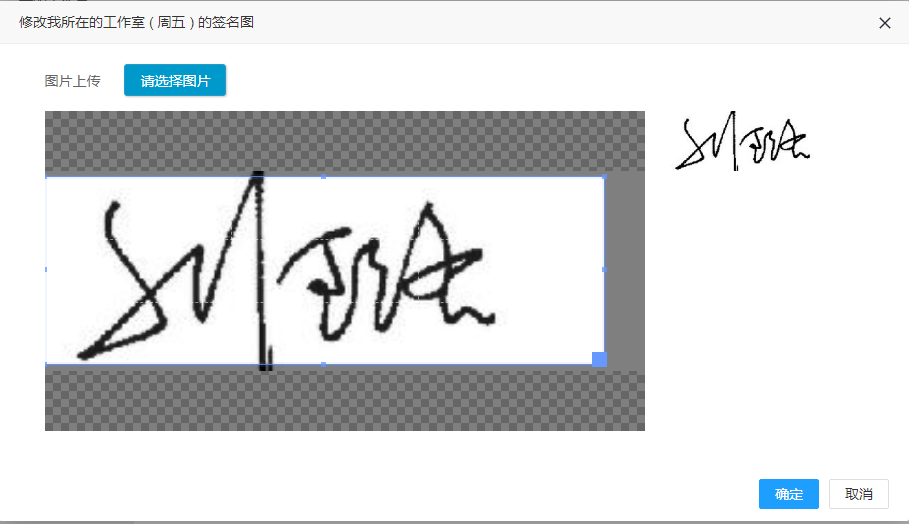
图13:修改参与工作室的签名图

图14:修改参与工作室的昵称
工作流程
设备传图 → 修改检查登记信息 → 浏览图像 → 撰写报告 → 审核报告 → 发布报告 → 打印报告
注意事项
在工作流程上可区分先传图或先登记信息,放射云推荐先传图像再登记患者信息
设备传图
设备传图的方式取决于医院的网络条件,在条件允许下直接“联网上传”,条件不允许则“离线上传”。
1、联网上传
通过在设备从网络直接传输到互联网。即从设备将图像发送到DICOM网关,由DICOM网关转发到云端。
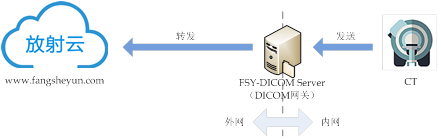
图15:联网上传示意图
操作流程
在设备选择检查 → 发送检查 → 修改补充登记信息
具体操作
1、 从设备传图的方式因不同的设备而大同小异,一般在设备的病人列表右键即“发送图像”,或图像浏览窗口可以发送。
注:在发送图像前需要配置设备的DICOM传输参数,详见附件。
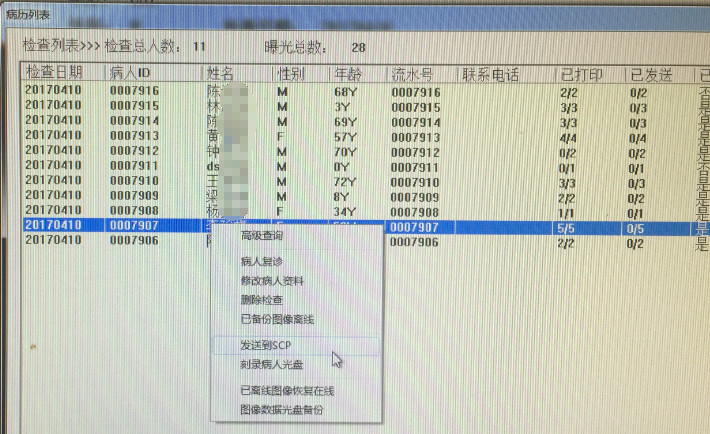
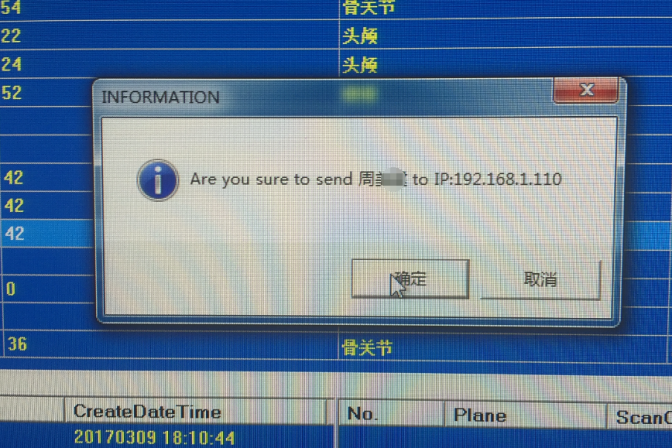
图16:设备传输图示例
2、 如下图,从工作列表找到已经上传的检查,修改补充登记信息即可。
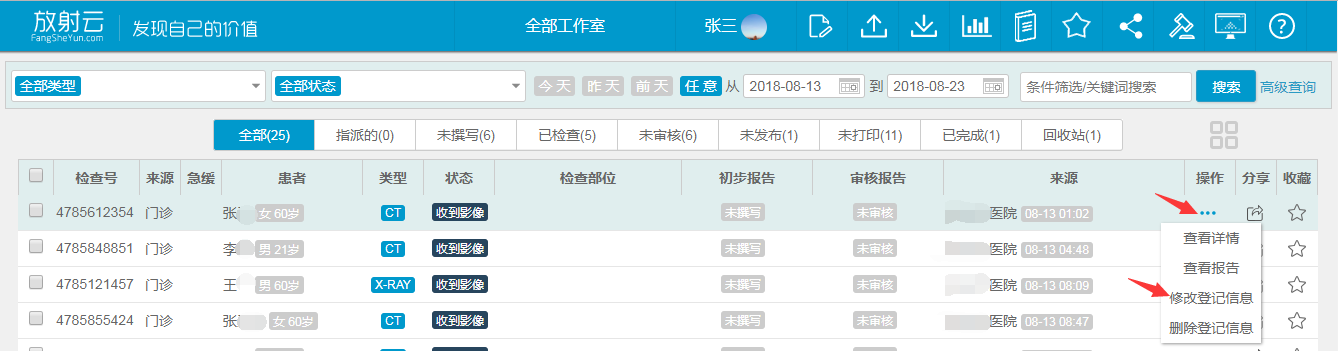
图17:查看收到的图像
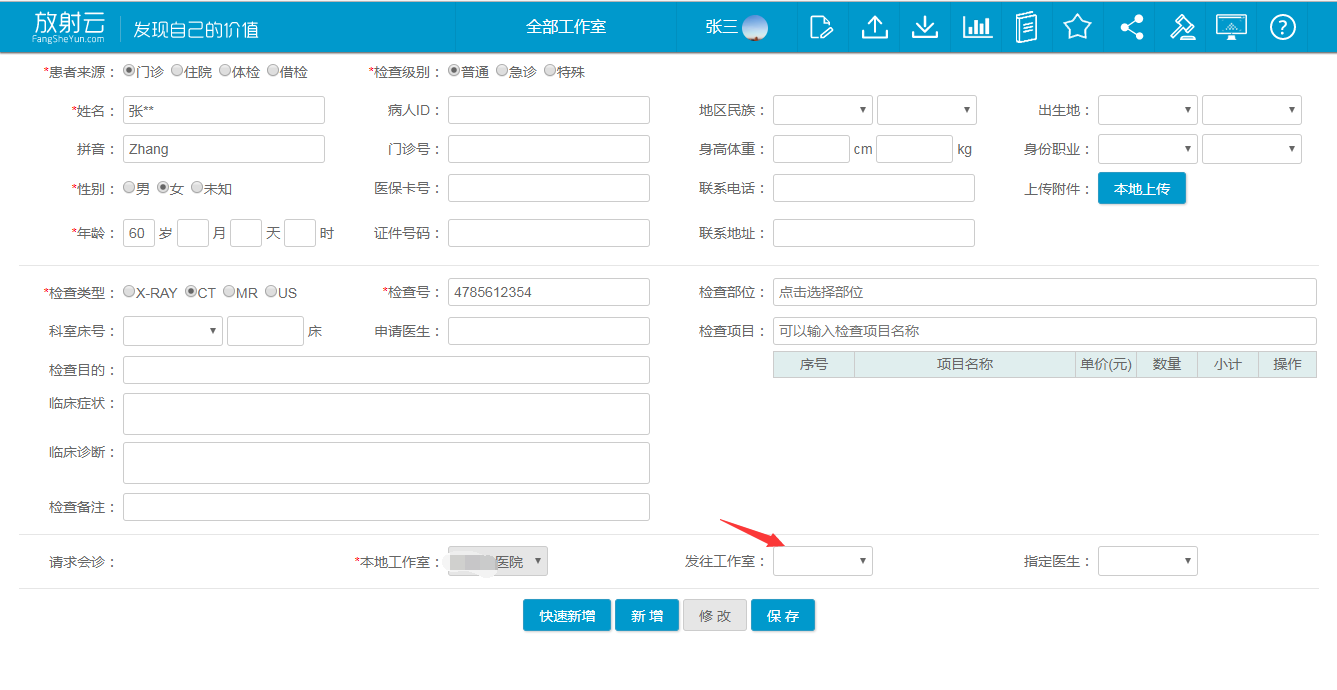
图18:修改补充登记信息
2、离线上传
即院内网不能连接互联网,或设备不能直接发送DICOM文件。可将DICOM文件从设备上导出到U盘或光盘,通过可以上网的电脑上传到云端。

图19:离线上传示意图
操作流程
在设备选择检查 → 复制到U盘或刻录到光盘
→ 登录到放射云 → 选择要上传的工作室 → 上传文件 → 修改补充登记信息
→ 登录到放射云 → 选择要上传的工作室 → 上传文件 → 修改补充登记信息
具体操作
1、 首先将DICOM从设备上复制到U盘,或刻录到光盘;
2、 如下图打开离线上传窗口;
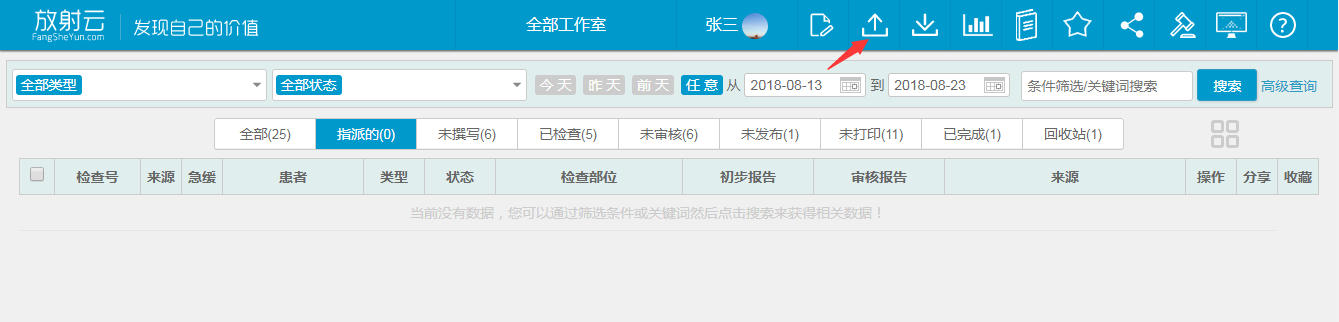
图20:打开离线上传接口
3、 选择【本地工作室】,并【选择影像文件】选中要上传的DICOM文件,点击【上传】;
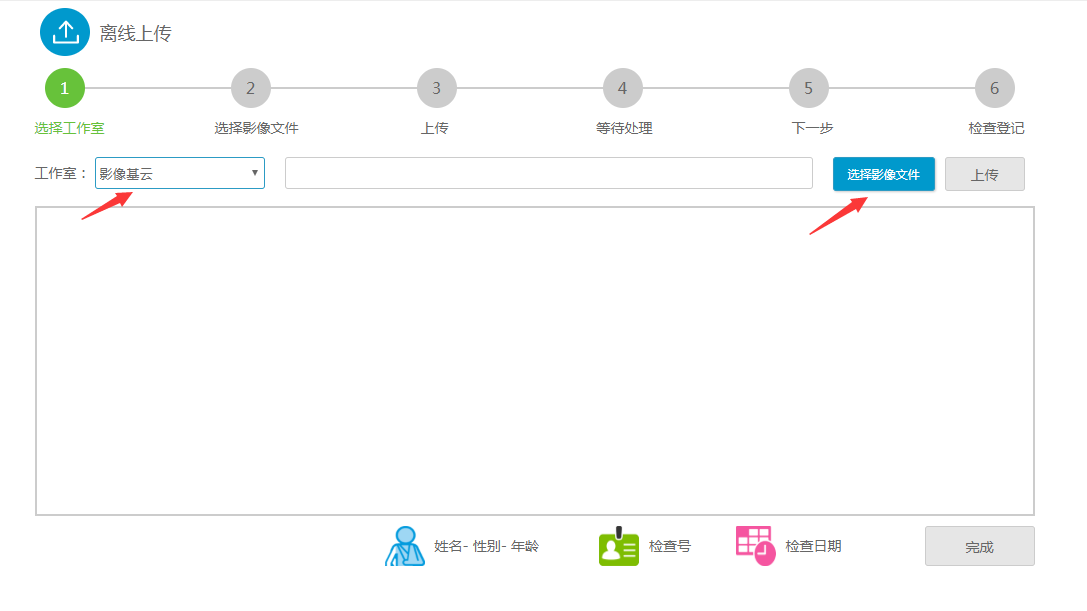
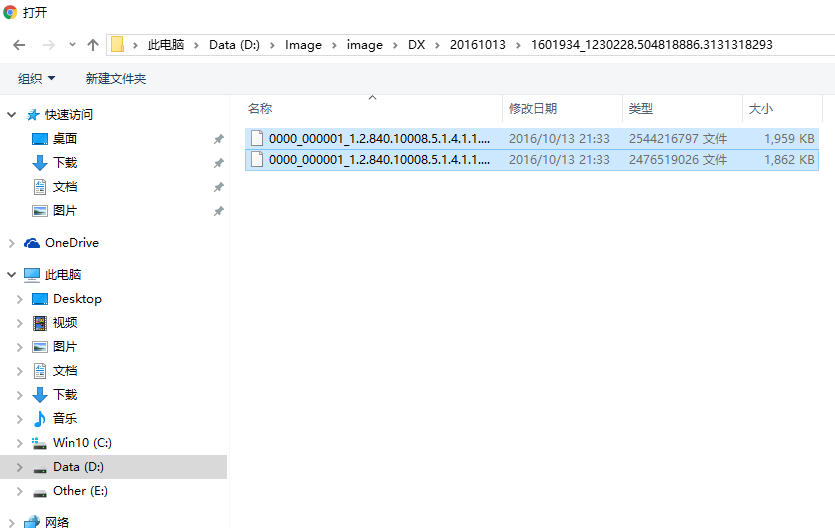
图21:选择工作室和选择DICOM文件
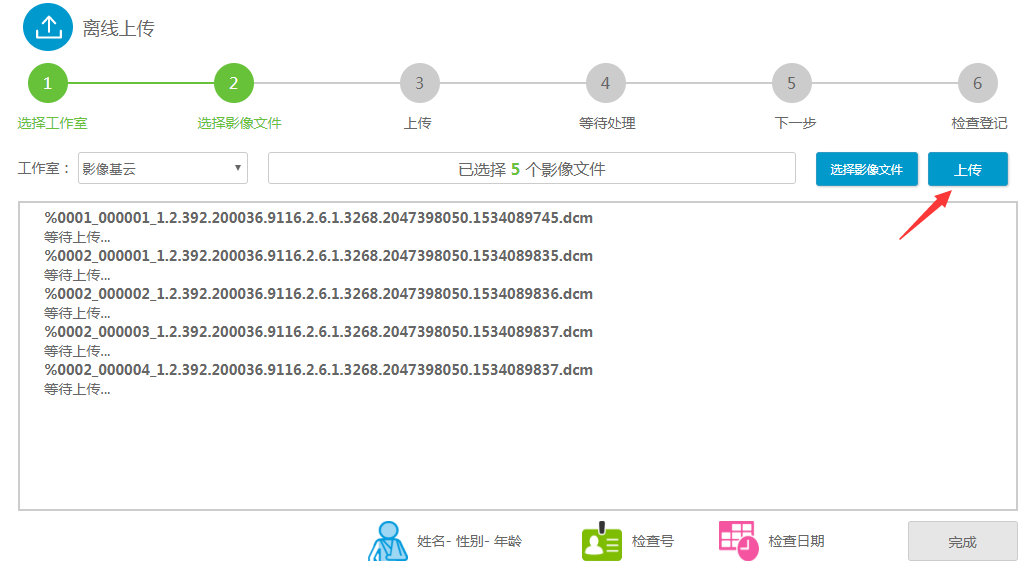
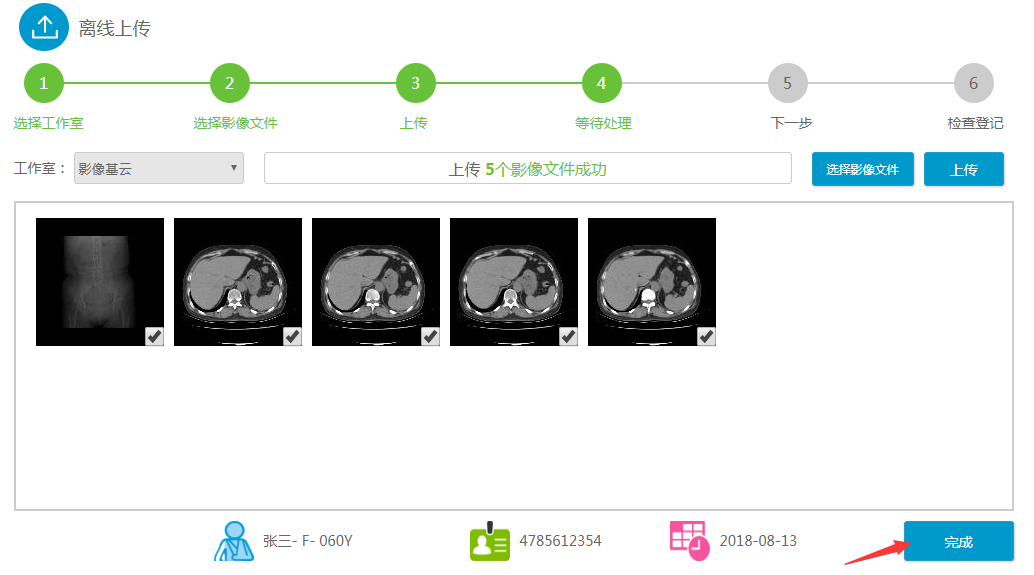
图22:开始上传及确定完成
4、 上传完成后点击【完成】,修改补充登记信息即可。
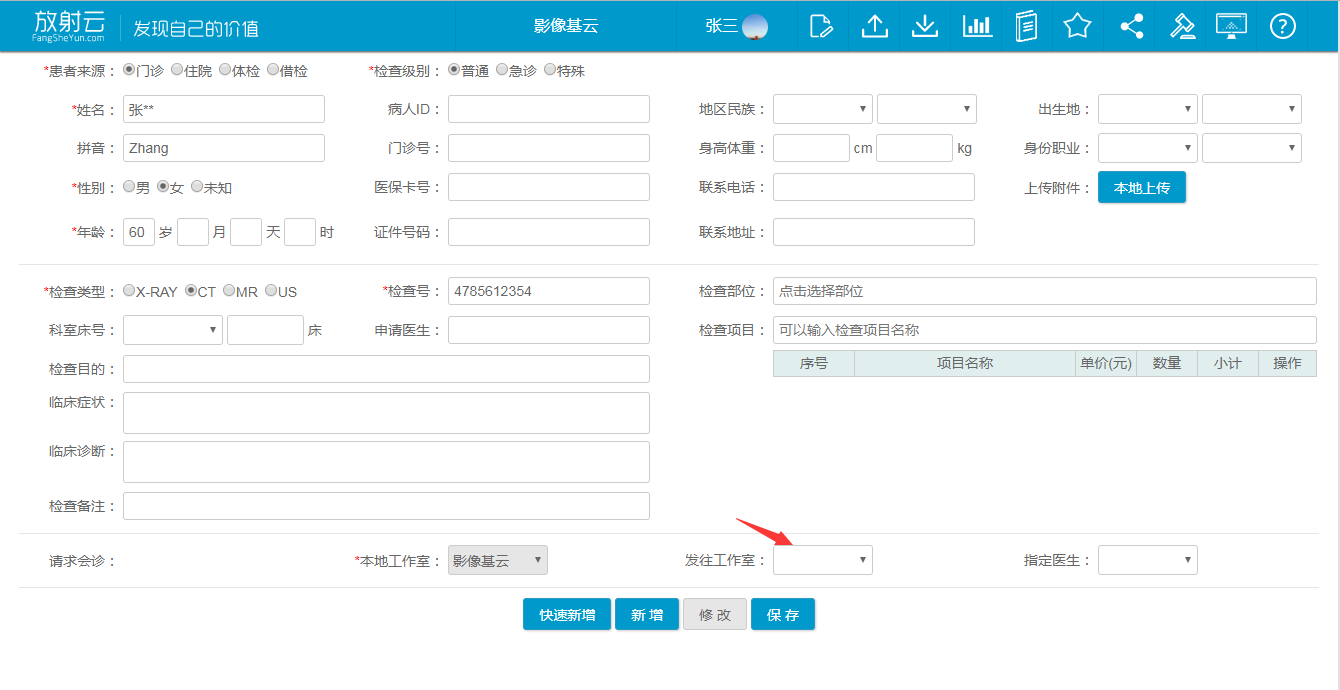
图23:修改补充登记信息
检查登记
检查登记在于将病患的个人资料信息、检查过程的信息、临床的信息进行登记。
操作流程
选择检查修改登记信息 → 填写病人基本信息 → 填写检查信息 → 上传附件(视情况)
→ 选择本地工作室 → 选择会诊工作室(视情况) → 上传附件(视情况)
→ 选择本地工作室 → 选择会诊工作室(视情况) → 上传附件(视情况)
具体操作
1、 在工作列表选择要修改登记的检查记录,在操作列选择【修改登记信息】;
2、 修改错误或补充欠缺的信息,检查号一般不修改;
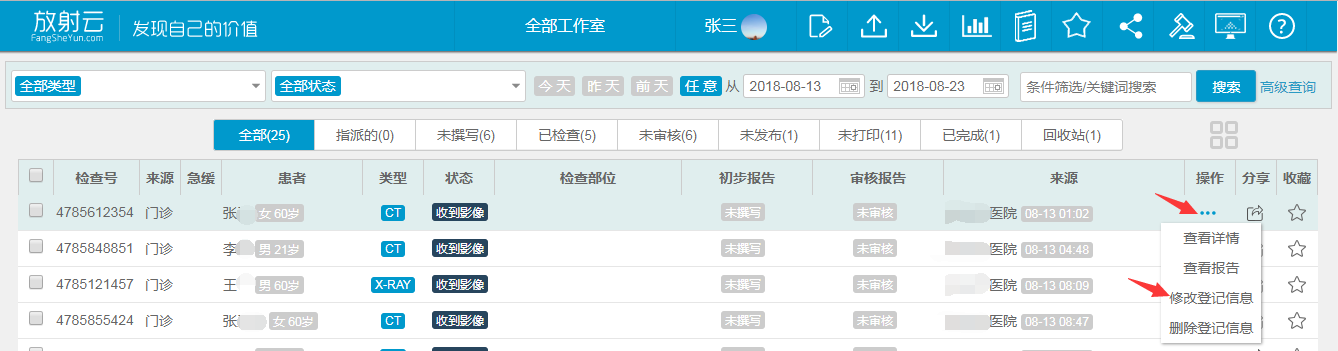
图24:查看收到的图像
3、 上传本地电脑存储的附件,如纸质申请单的扫描件(支持JPG、PNG等图片格式),如本地电脑没有可在完成登记后通过手机扫码拍摄上传;
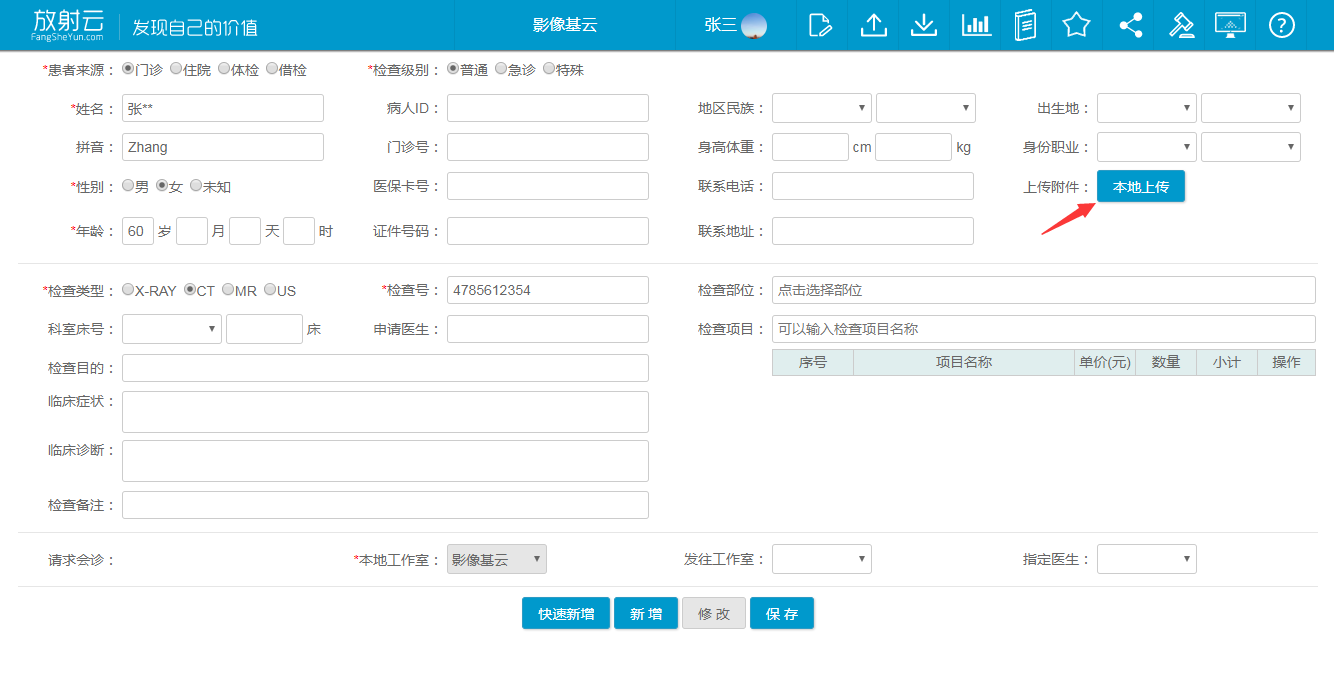
图25:选择本地图片上传
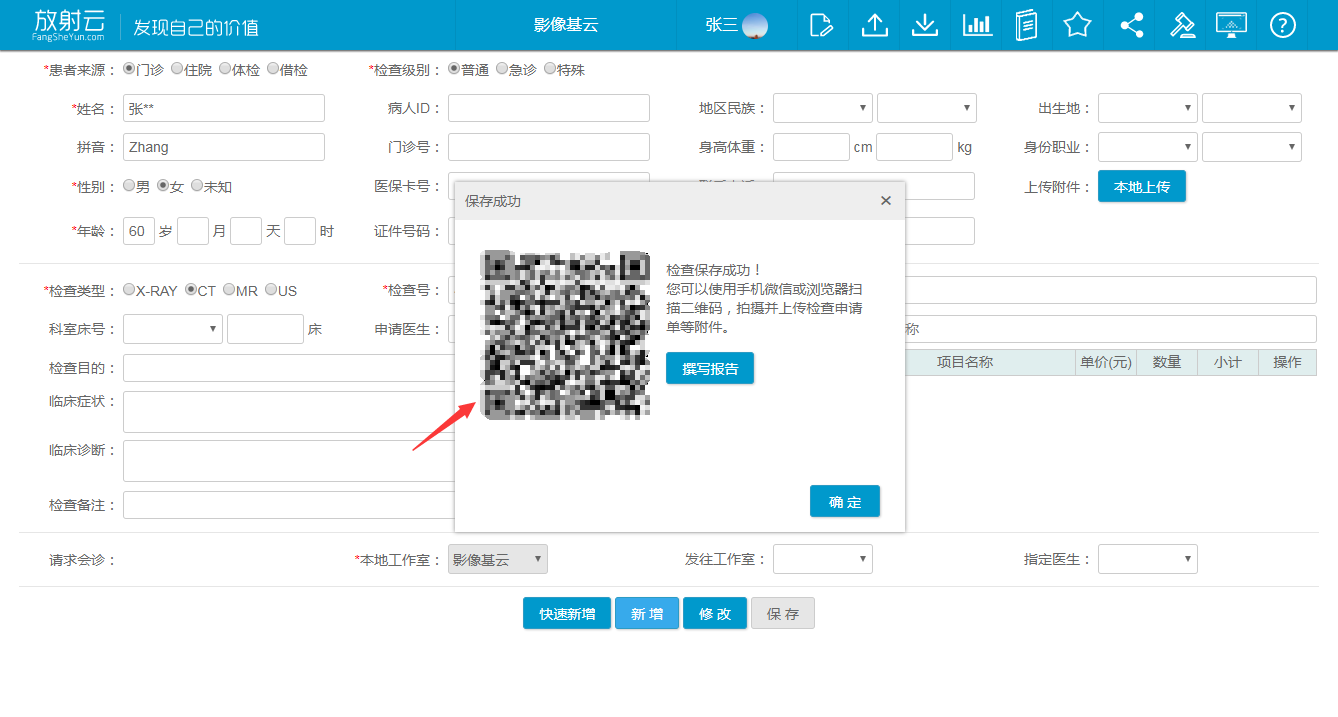
图26:上传附件二维码
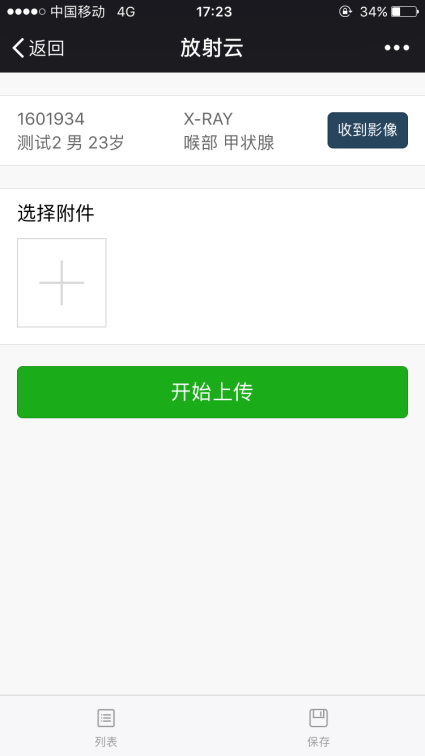
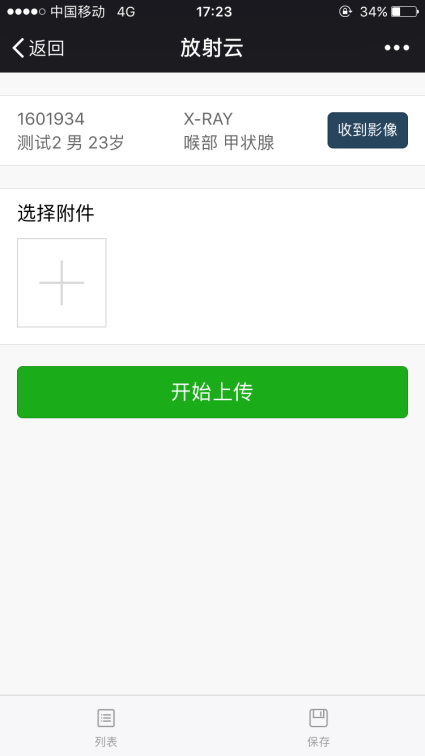
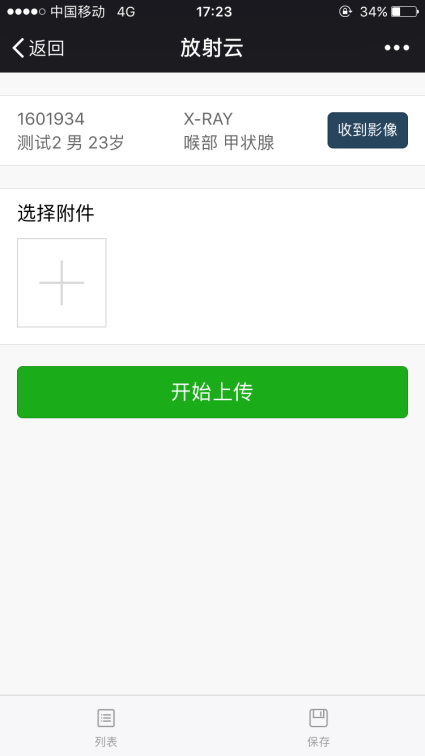
图27:手机扫码上传附件步骤
4、 选择本地工作室;
5、 选择要接受会诊的工作室,如是本地检查不需要会诊则不需要选择会诊工作室;
6、 【保存】检查记录。
5、 选择要接受会诊的工作室,如是本地检查不需要会诊则不需要选择会诊工作室;
6、 【保存】检查记录。
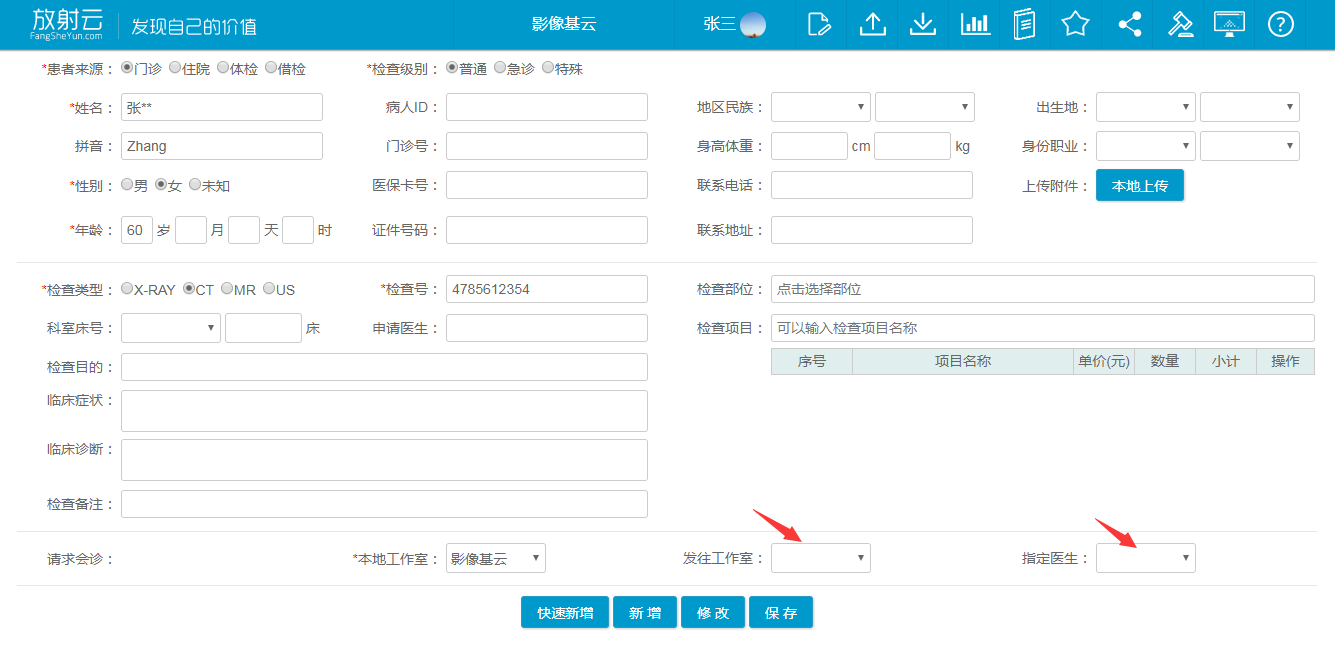
图28:选择本地工作室及会诊工作室
影像浏览
影像浏览分为两种模式,一种基于最新的浏览器技术可以在线直接浏览,满足基本的影像处理功能;另一种则需要下载软件,满足复杂操作的影像处理功能,包括MPR等。
操作流程
打开检查 → 各种操作 → 关闭检查
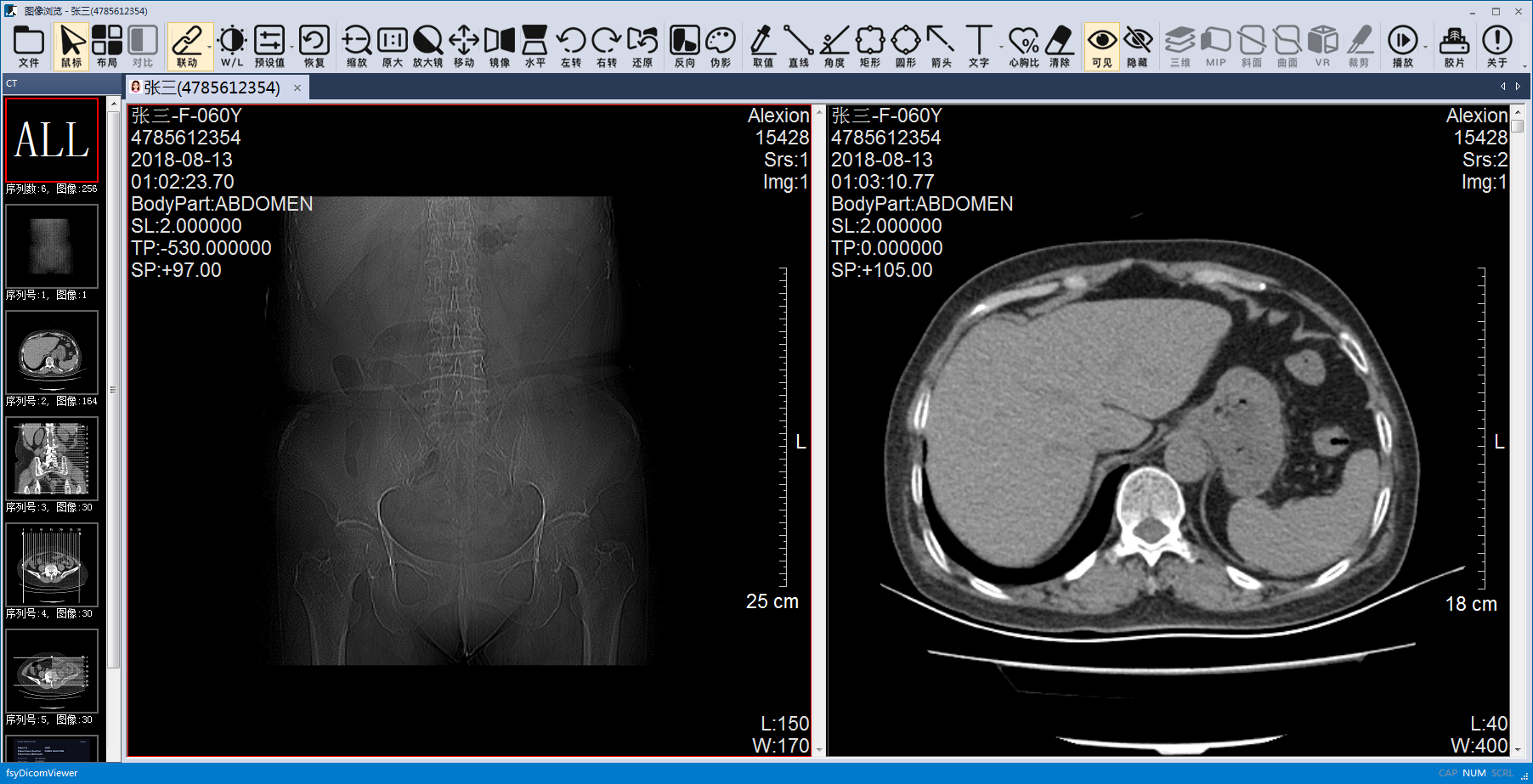
图29:平片浏览模式

图30:多窗多序列同步浏览
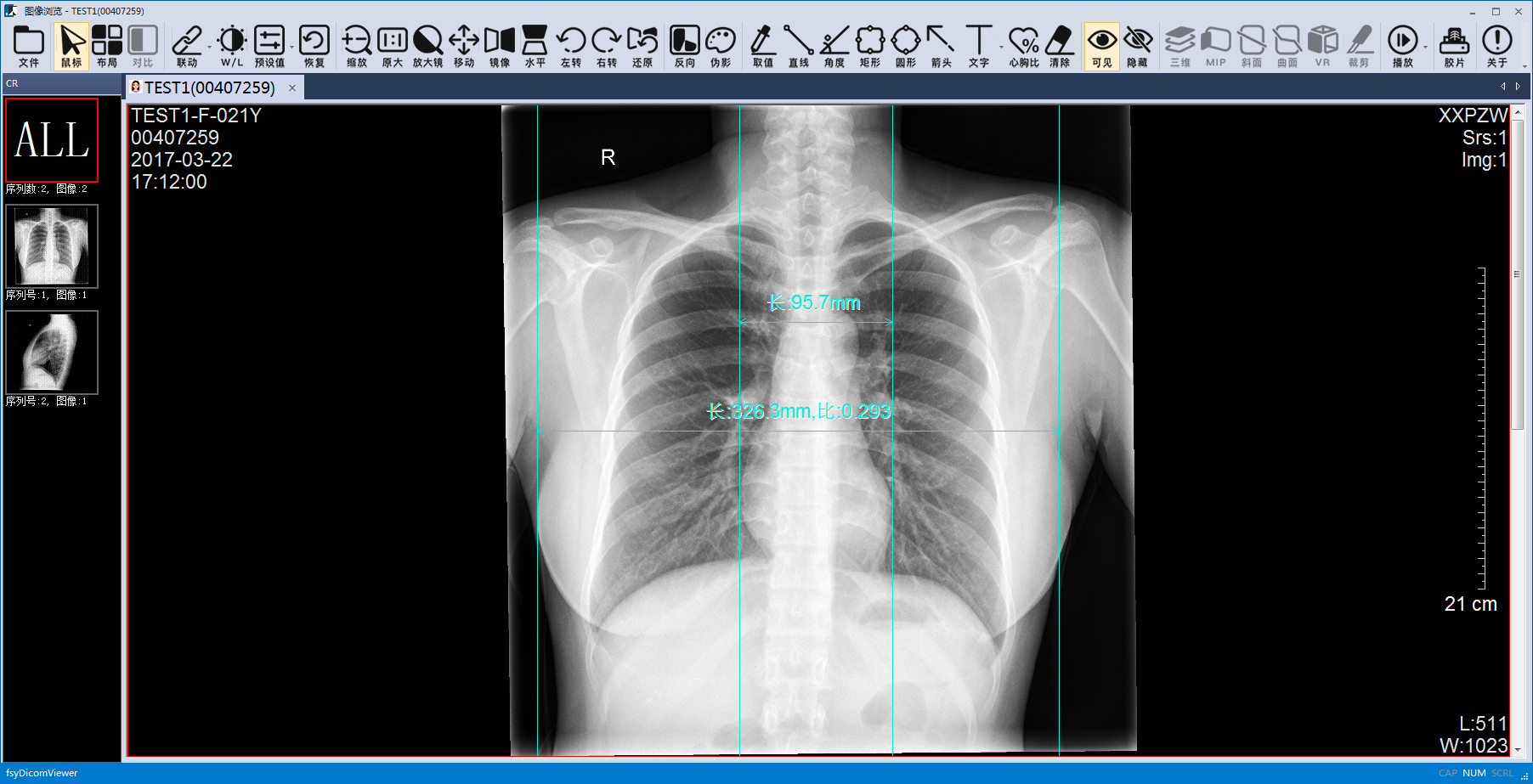
图31:心胸比
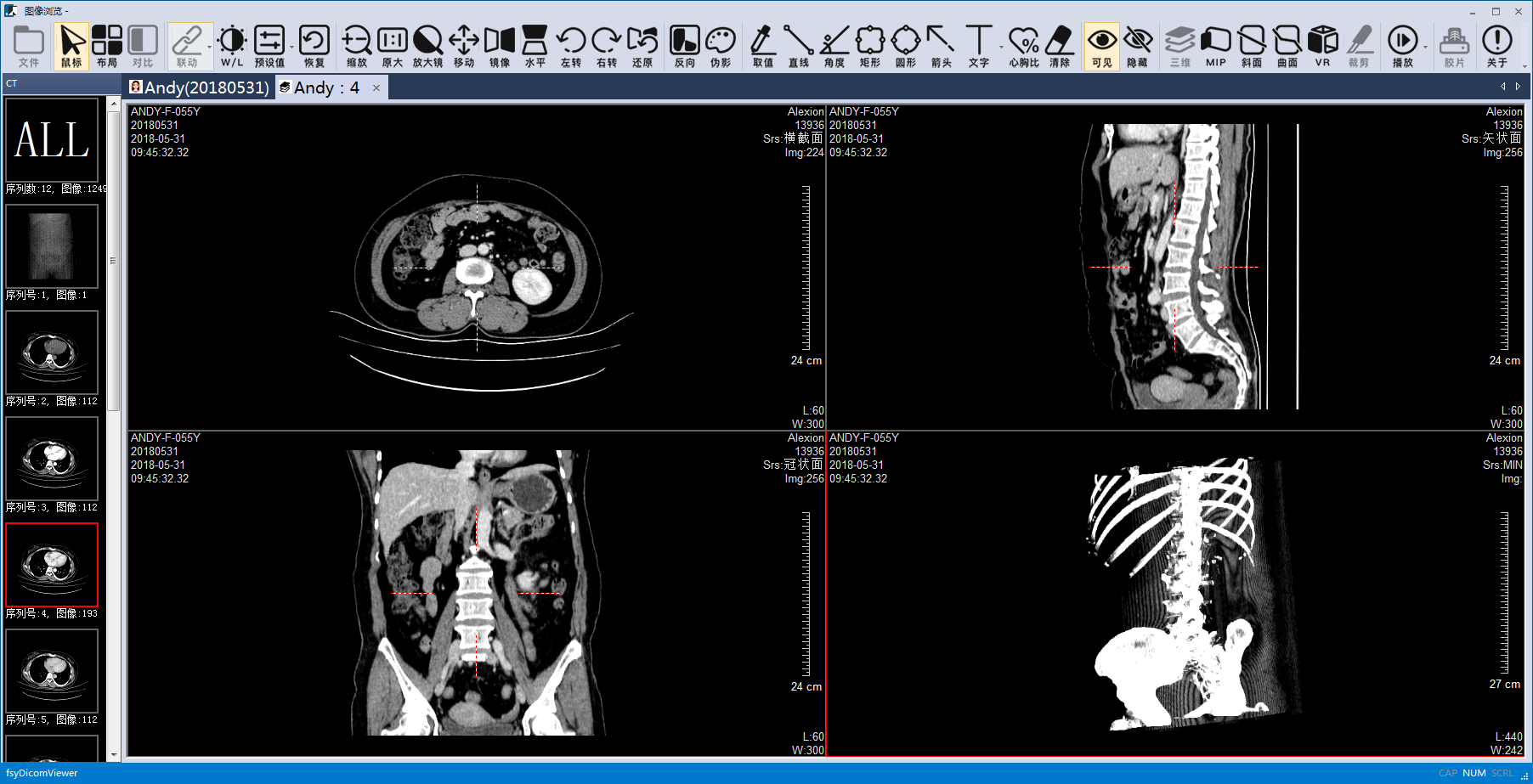
图32:最小密度
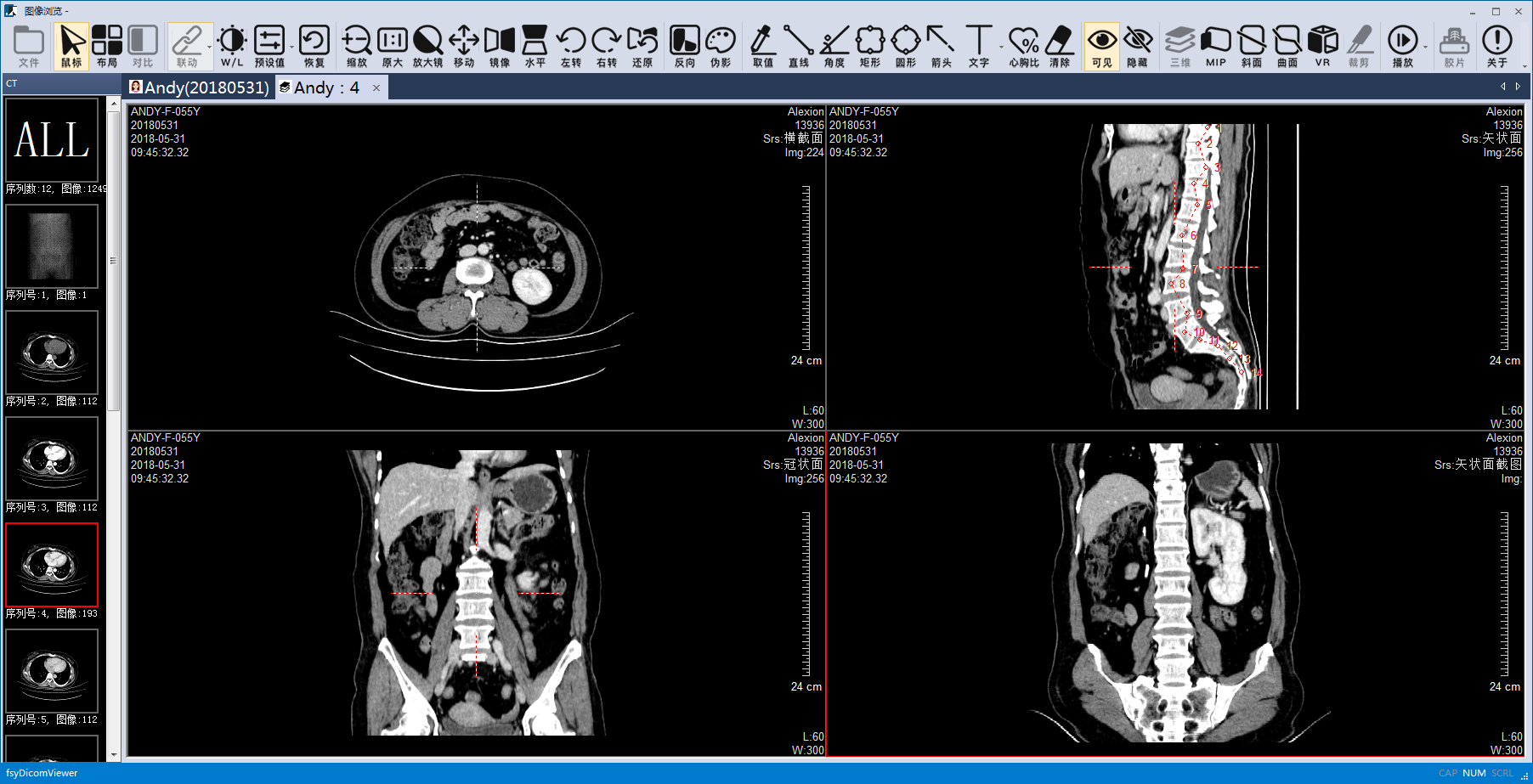
图33:MRP(曲线窗)
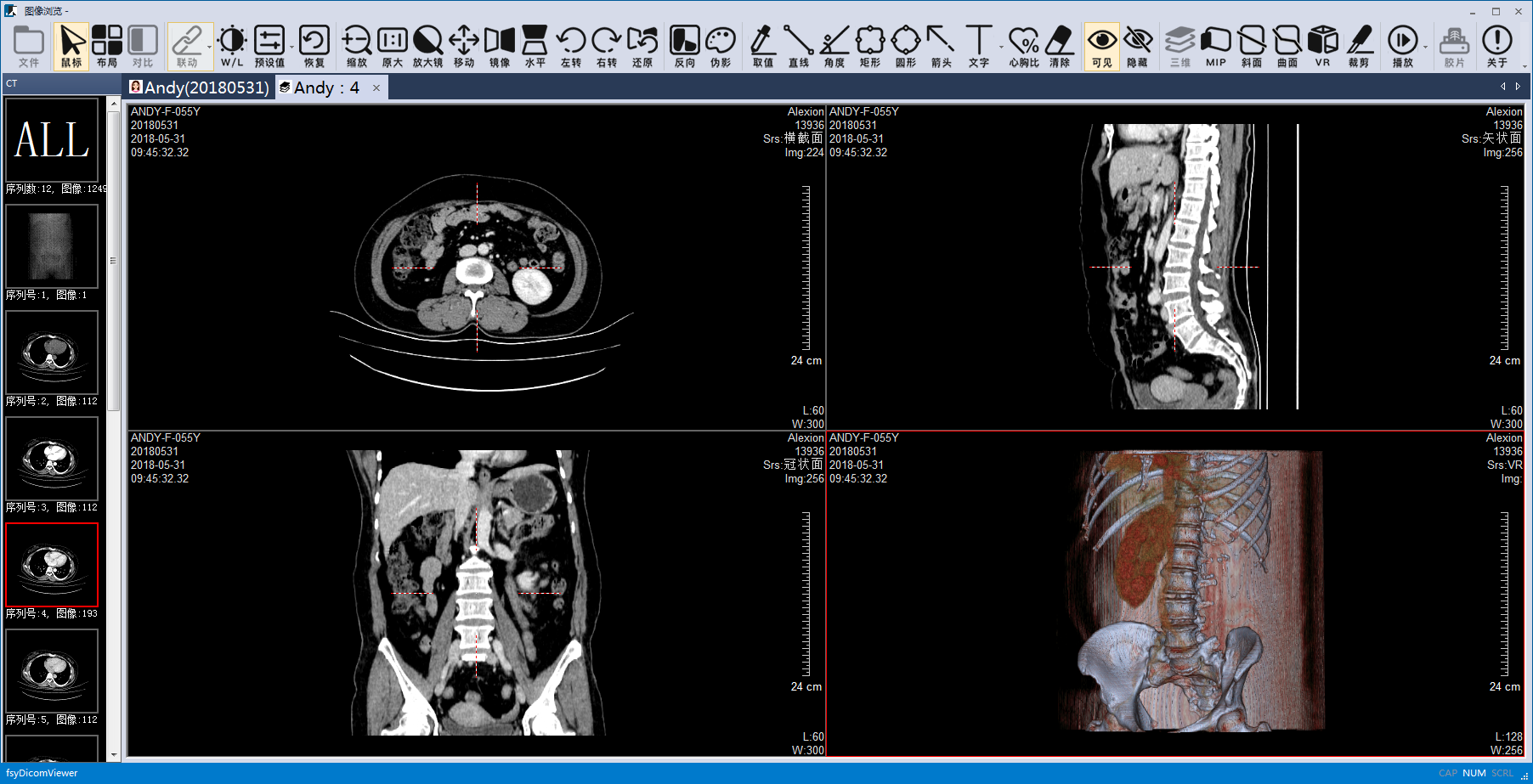
图34:VR
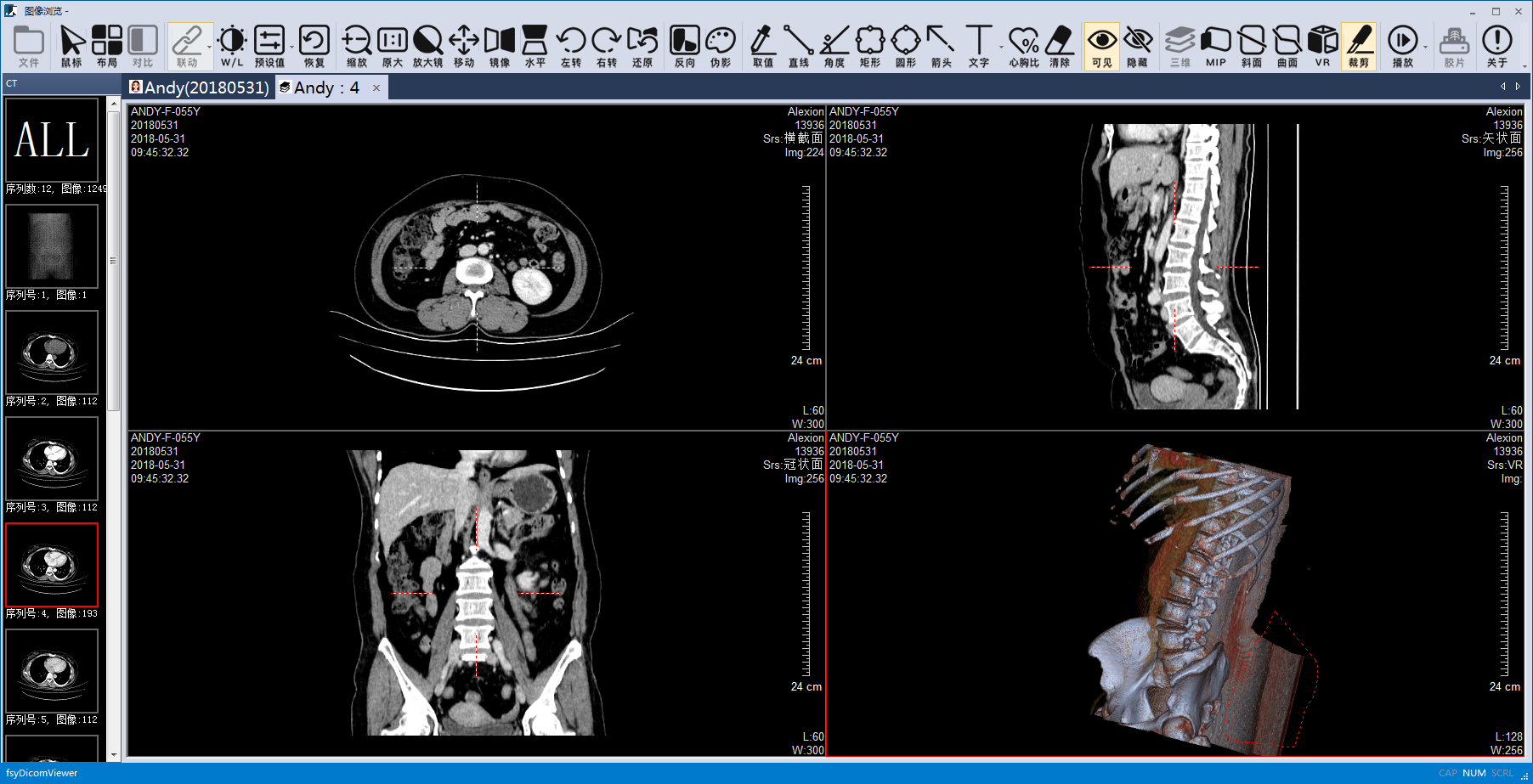
图35:裁剪
撰写报告
撰写报告分为三级审核(初步、审核、发布),保存的报告为初步报告可反复修改,审核后的报告为审核报告不能再保存为初步报告,发布的报告才能输出打印。
操作流程
保存报告 → 审核报告 → 发布报告 → 打印报告
注意事项
1、一经审核发布不能再修改报告,如需修改必须将报告退回,修改后再重新提交审核发布;
2、选择会诊工作室的检查不允许本地工作室修改或编写。
2、选择会诊工作室的检查不允许本地工作室修改或编写。
具体操作
1、 打开检查后,可修改基本的登记信息,给该检查标注色块进行相关的标记;
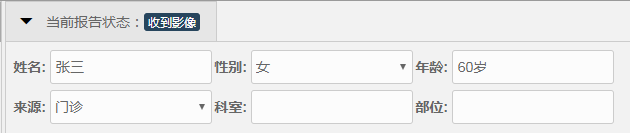
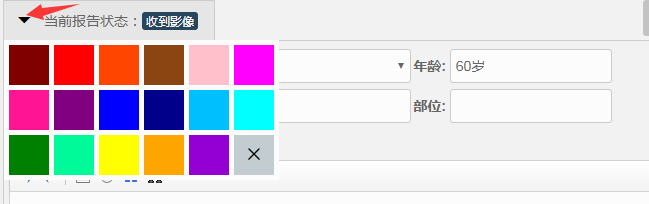
图36:修改信息及标注色块
2、 申请单预览,在报告撰写界面的右边可点击图片进行放大/全屏预览;
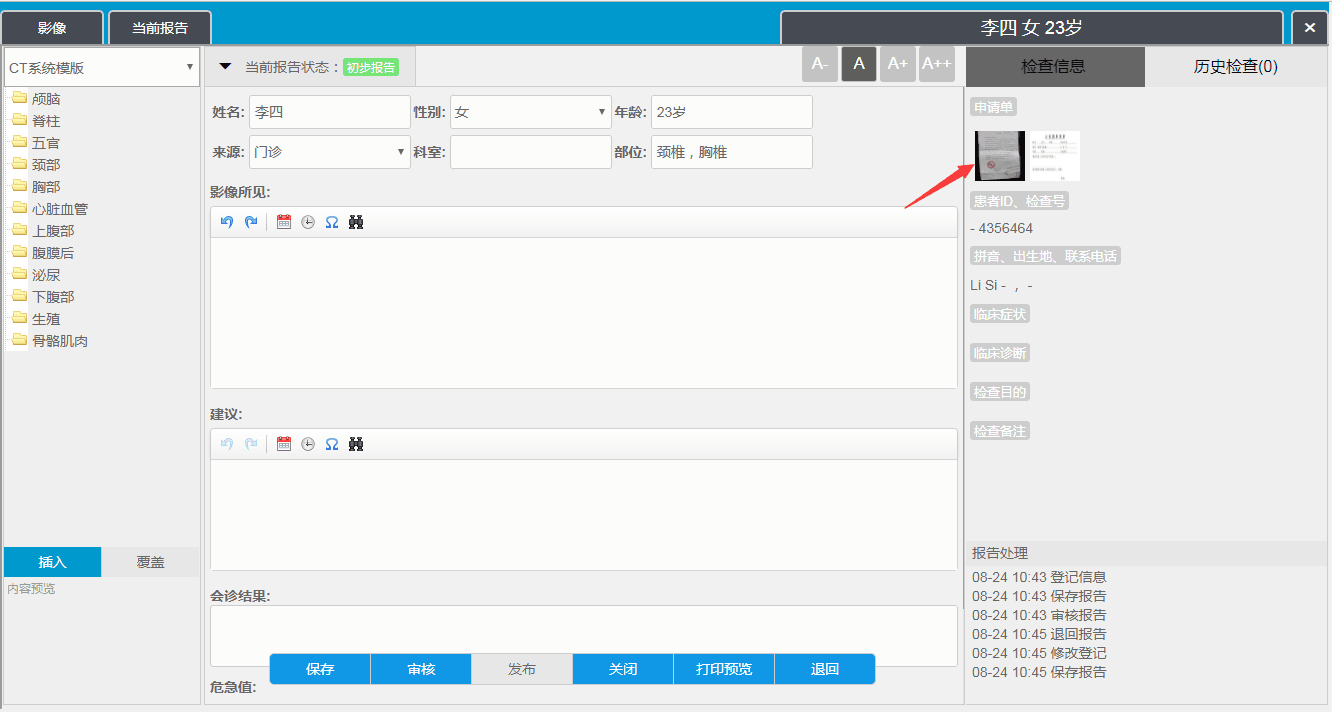
图37:申请单预览
3、 查看历史检查,历史检查分为相同病人ID、同名同性、相同检查号,有历史检查的可点击浏览详情/打开图像进行查看;
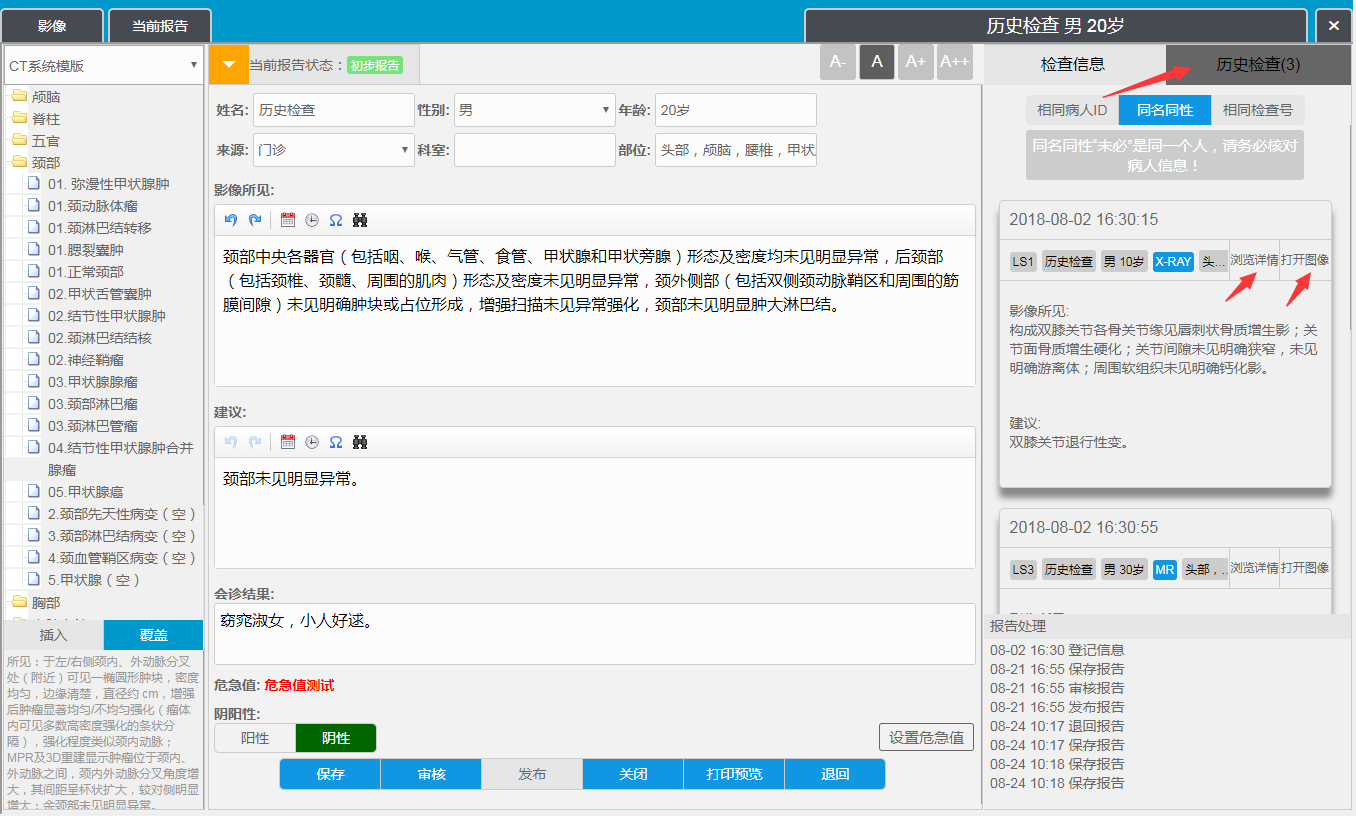
图38:历史检查
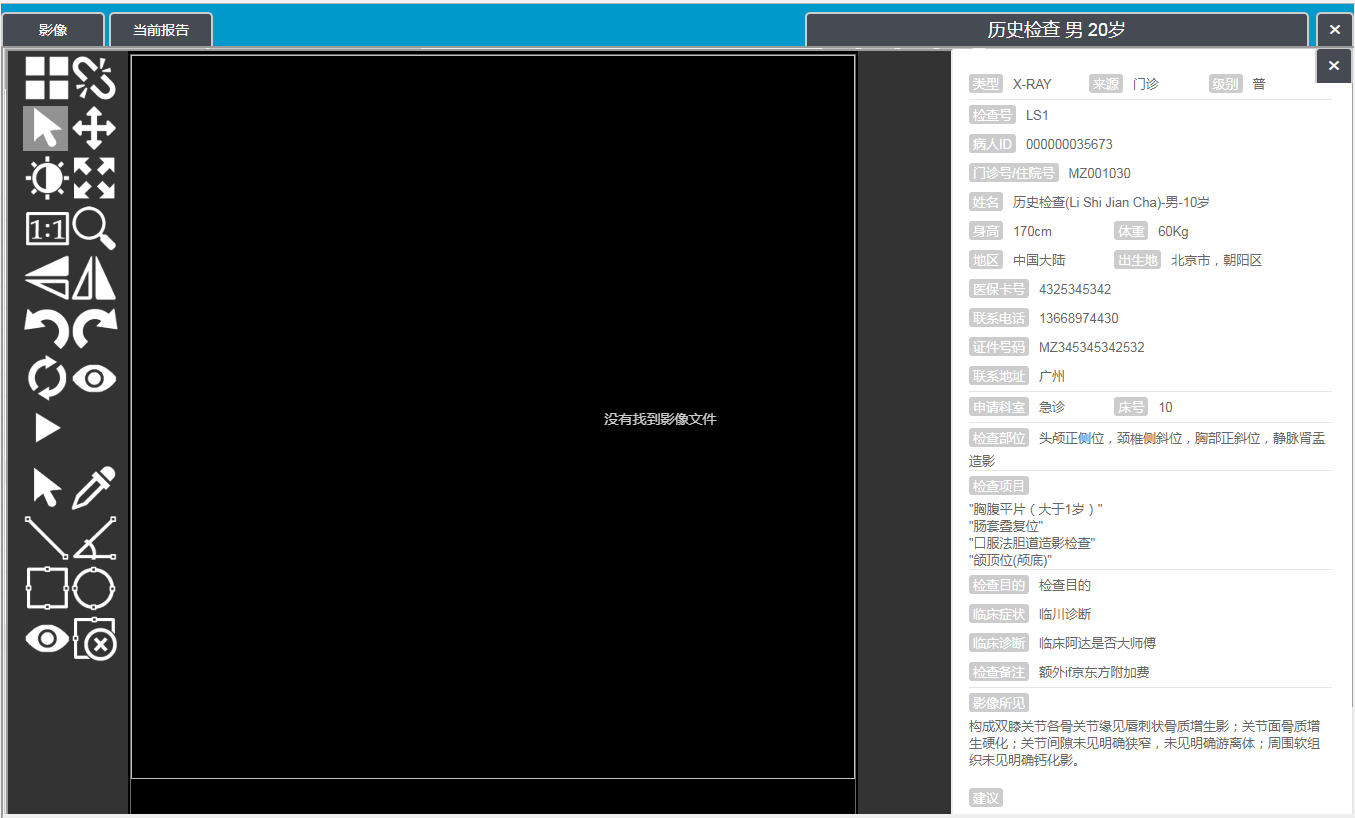
图39:历史检查浏览
4、 经审阅影像后撰写初步报告,点击【保存】保存为初步报告;
5、 经审核后修改或不需要修改,点击【审核】保存为审核报告;
6、 经再次审核后修改或不需要修改,点击【发布】保存发布报告;
7、 打开【打印预览】再点击【打印】由打印机输出纸质报告。
5、 经审核后修改或不需要修改,点击【审核】保存为审核报告;
6、 经再次审核后修改或不需要修改,点击【发布】保存发布报告;
7、 打开【打印预览】再点击【打印】由打印机输出纸质报告。
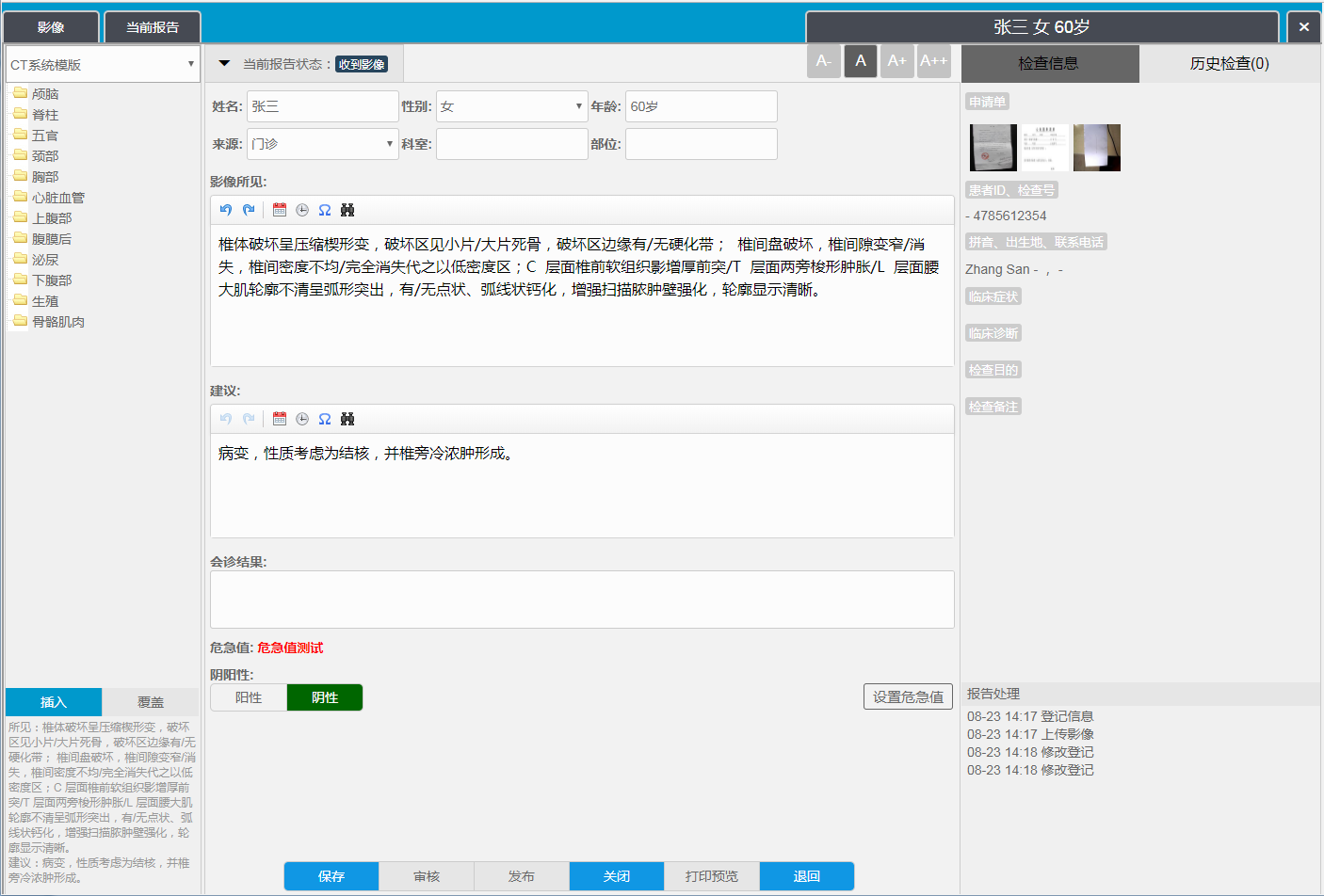
图40:撰写报告
退回报告
如果报告已经发布但发现描述有误,应第一时间收回纸质报告,并通过退回的方式修改报告内容。
操作流程
退回报告 → 退回原因 → 重新撰写或修改报告 → 保存报告
具体操作
1、 点击报告【退回】;
2、 录入【退回原因】并退回;
3、 重新撰写或修改报告后需要重新审核发布。
2、 录入【退回原因】并退回;
3、 重新撰写或修改报告后需要重新审核发布。
查询
查询分为普通查询和高级查询,条件筛选/关键字搜索。
操作流程
选择/输入筛选的条件 → 搜索
1、普通查询
普通查询可通过检查类型、报告的状态、时间、关键字等进行搜索。
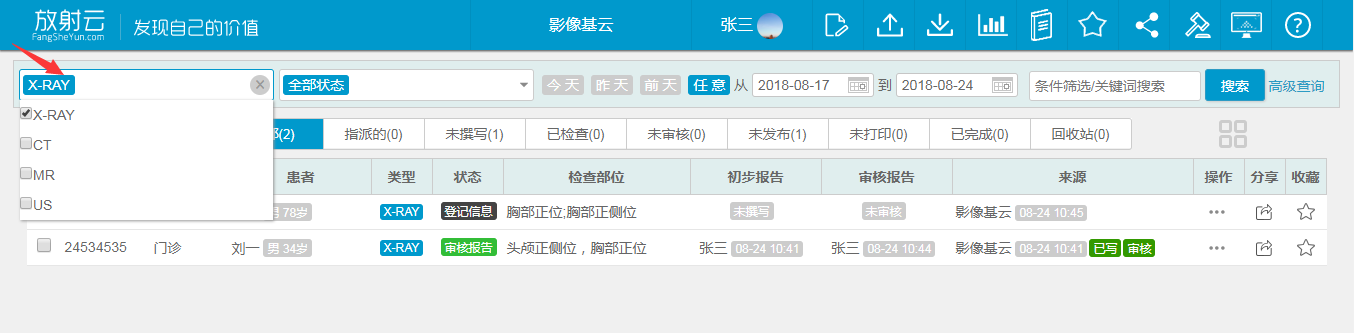
图41: 检查类型筛选
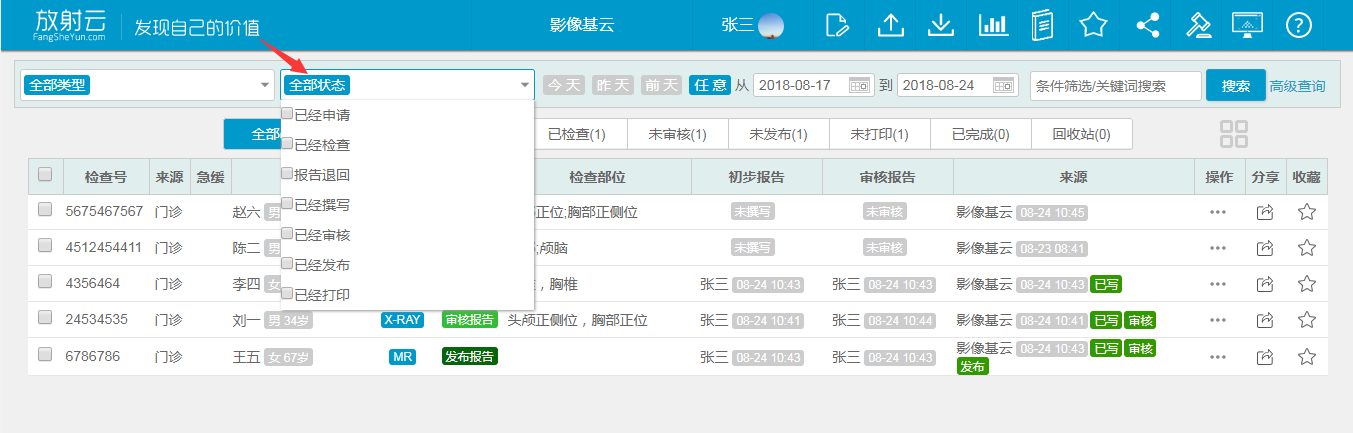
图42: 报告状态筛选
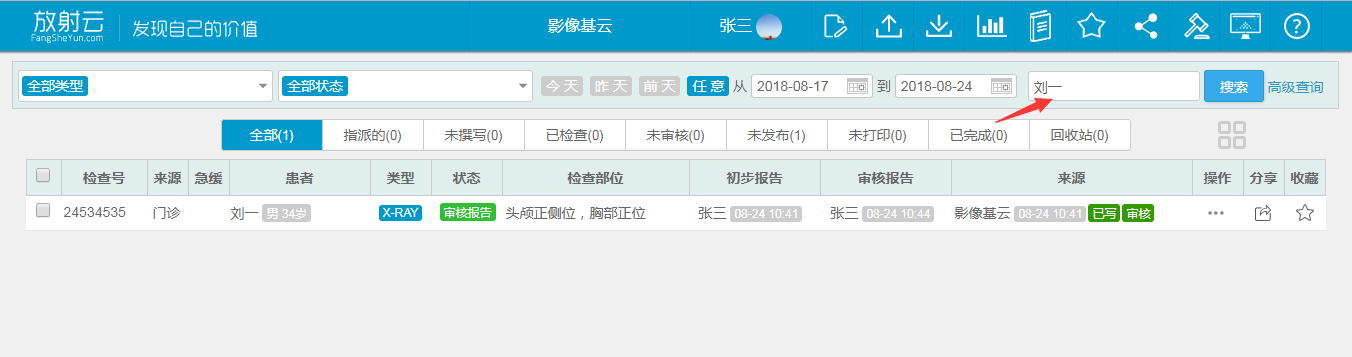
图43: 关键字搜索
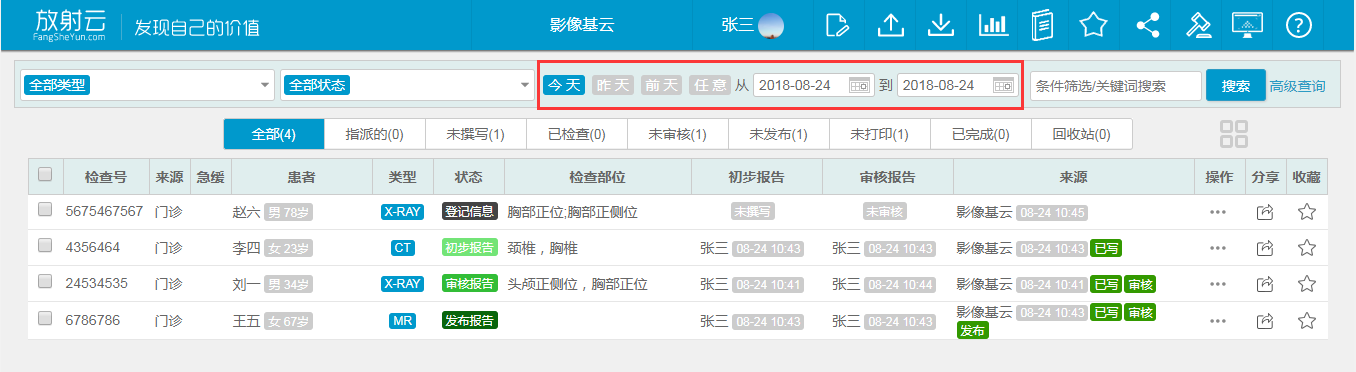
图44: 时间搜索
2、高级查询
通过添加更多的条件,能够查询出更加精准的数据。
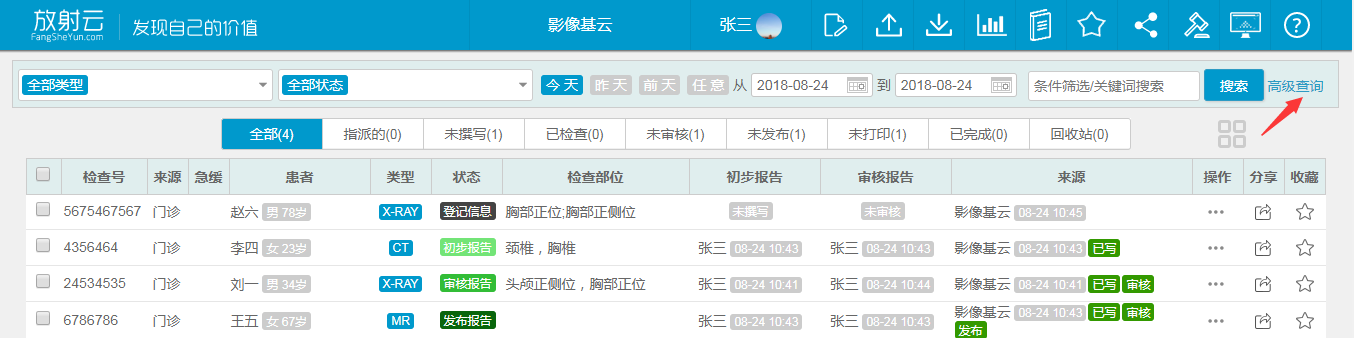
图45:打开高级查询界面
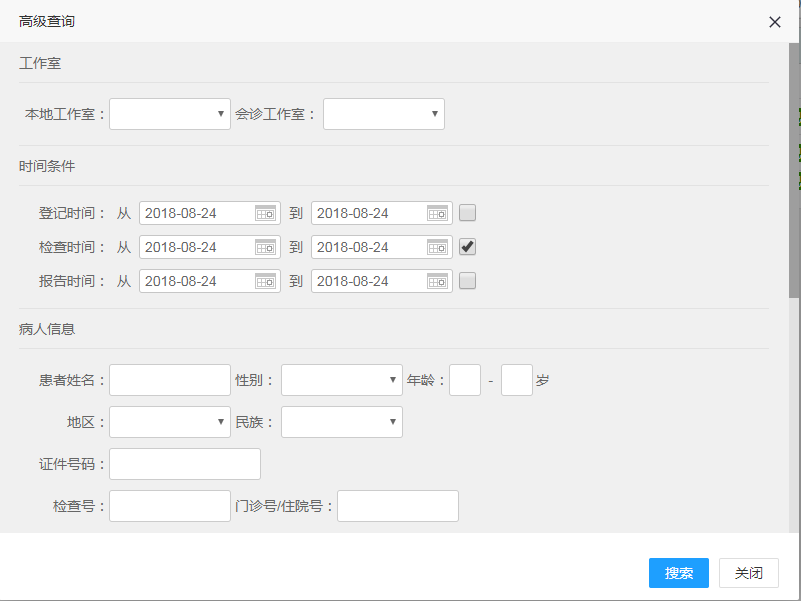
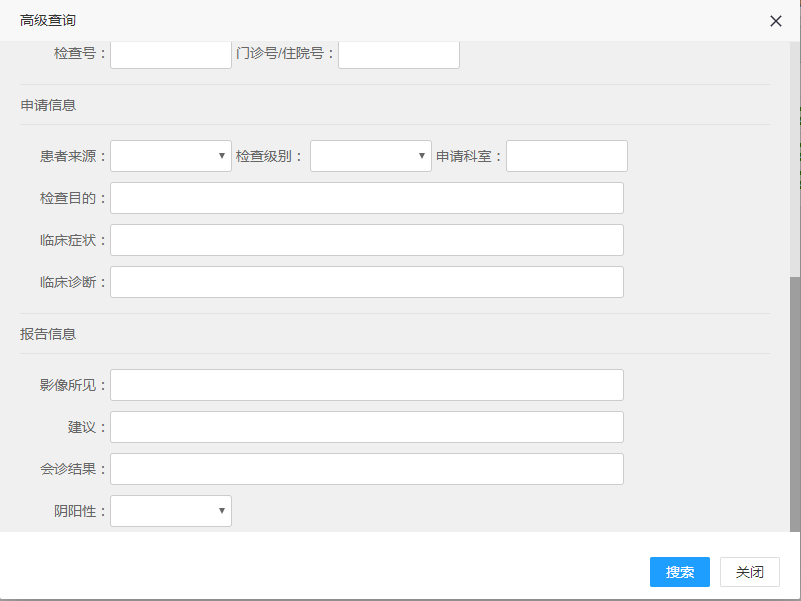
图46: 高级查询
批量操作
批量操作分为批量发往工作室、批量下载PDF报告、批量删除到回收站、批量彻底清除数据。
操作流程
选择检查 → 选择需要进行的批量操作
具体操作
1、 点击首列表头的位置可批量选择数据,亦可逐条勾选检查;
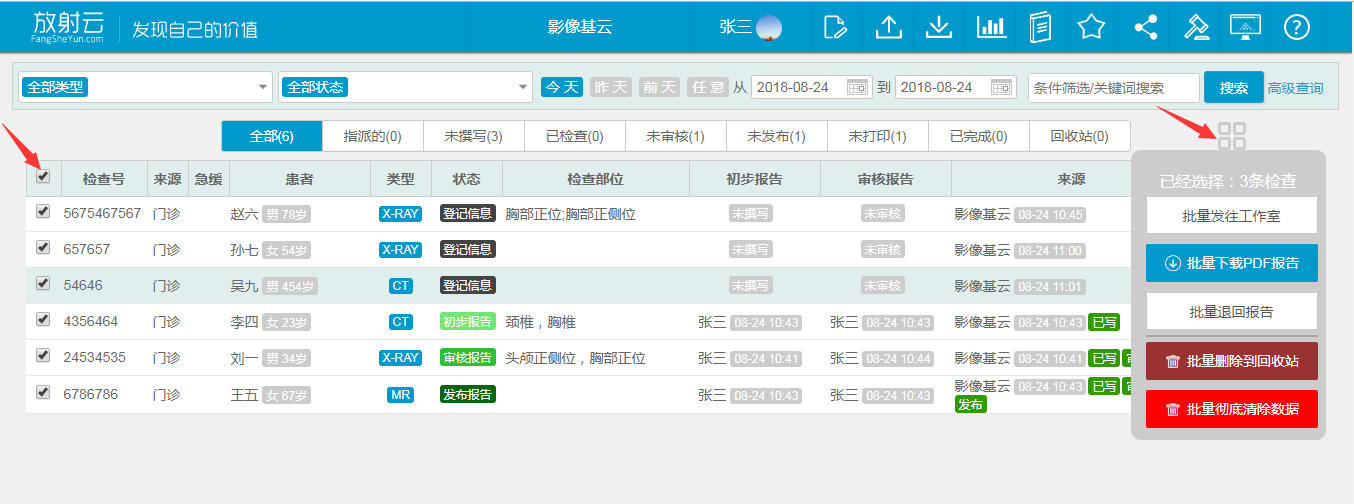
图47:批量选择数据
2、 批量发往工作室,只有未撰写的检查报告才能发往会诊工作室,检查报告外发后只能由发往工作室的成员撰写修改报告;
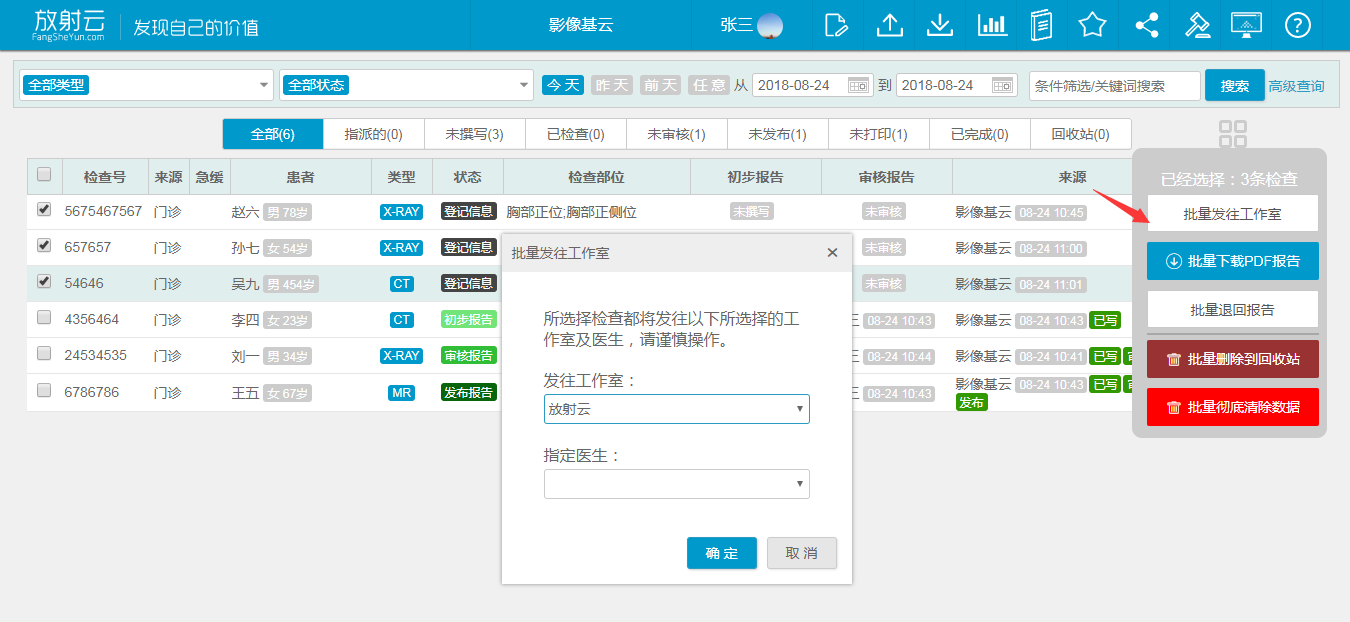
图48:批量发往工作室
3、 批量删除报告,已撰写的报告不能取消检查,如需删除要先退回报告才能删除检查,回收站的数据可通过修改/退回报告后可回到正常状态;
4、 批量彻底清除数据,只有工作室的创建者才能彻底清除数据。
4、 批量彻底清除数据,只有工作室的创建者才能彻底清除数据。
统计
统计分为阳率性统计、个人工作量统计和日常工作量统计这三种类型,通过条件筛选快速得出统计数据。
操作流程
选择统计类型 → 添加筛选条件 → 统计 → 得出统计数据
具体操作
1、 如下图打开统计功能界面;
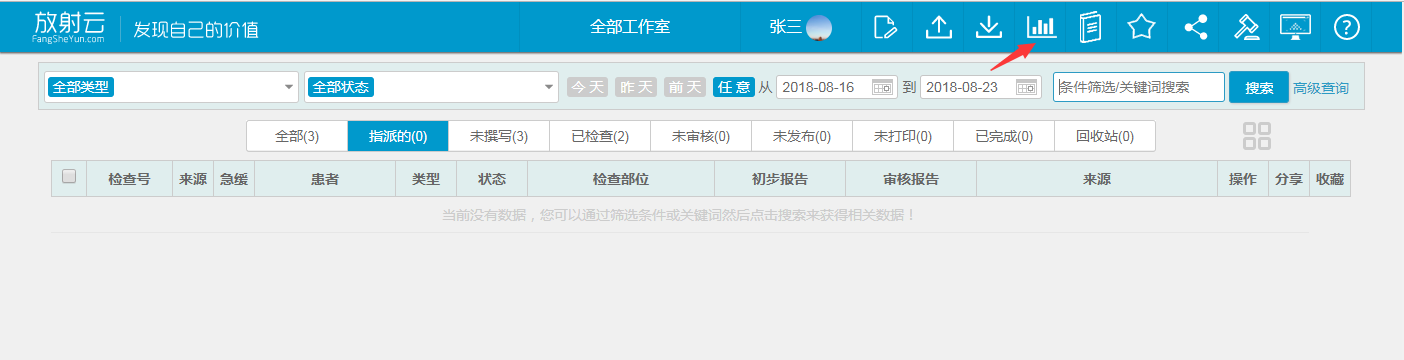
图49:打开统计功能界面
2、 选择【统计类型】【统计时间段】【统计工作室】再点击【统计】;
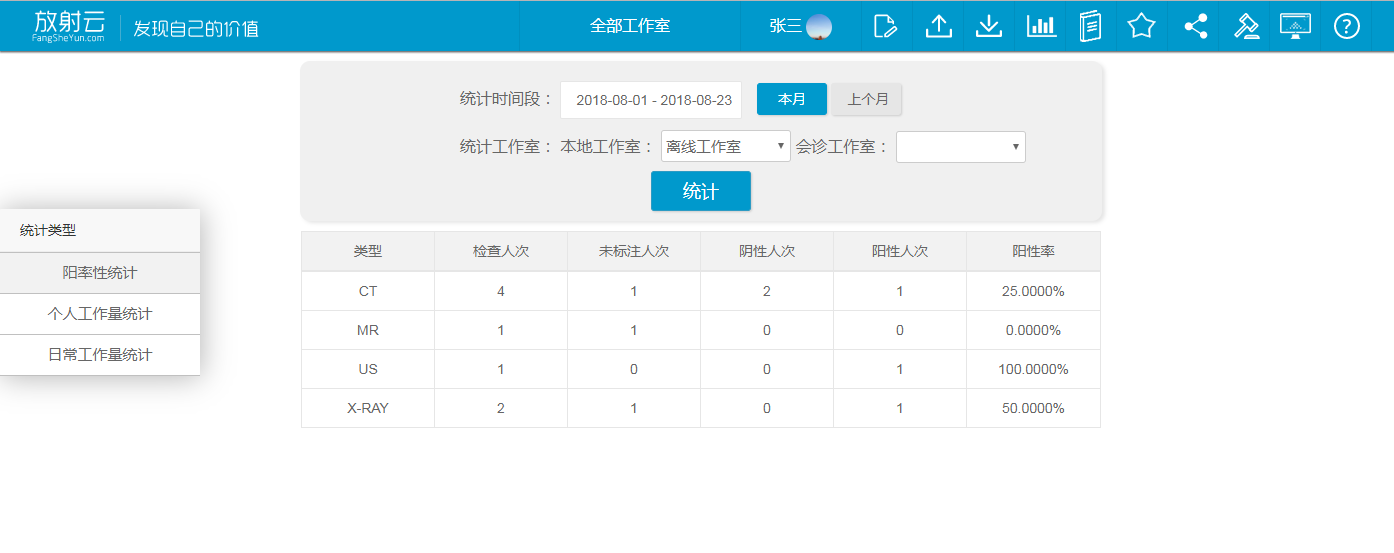
图50:阳率性统计
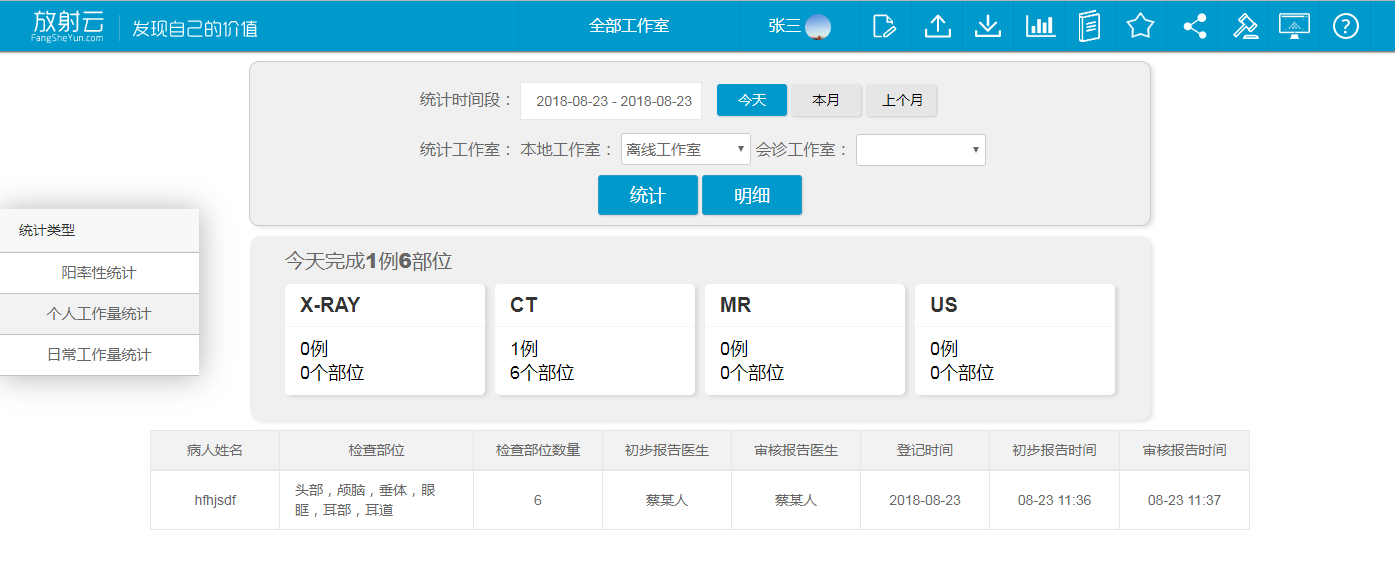
图51:个人工作量统计
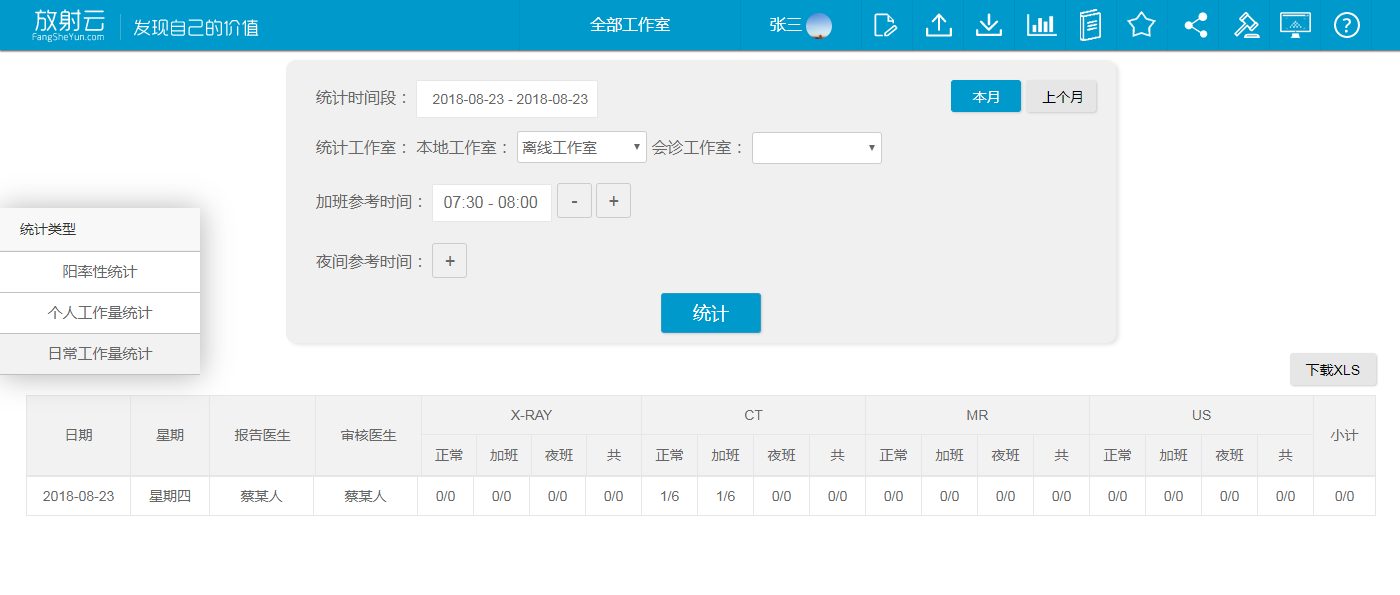
图52:日常工作量统计
模板管理
操作流程
打开模板管理界面 → 加入模板/新增模板
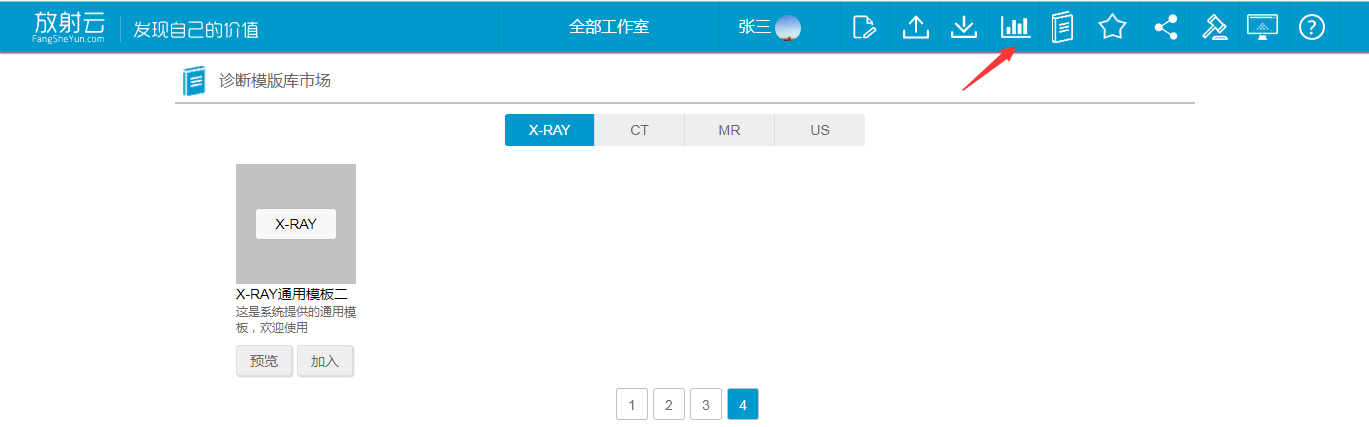
图53:打开模板管理界面
具体操作
1、 在诊断模版库市场根据类型预览/加入已有的模板到自己的模版库;
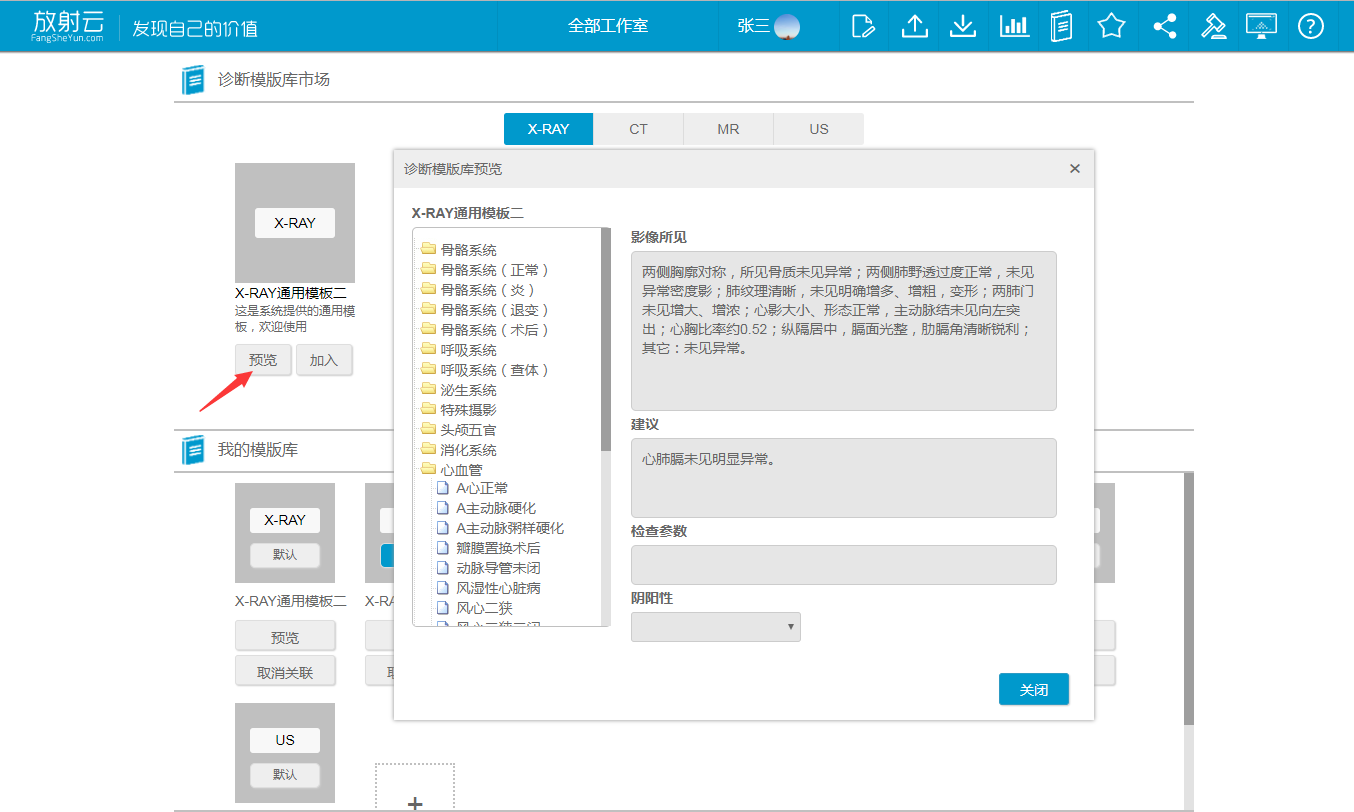
图54:模板预览
2、 新增模板,可选择分享/不分享到模版库,如分享其他人将也能看到该模板并可加入到自己的模版库;
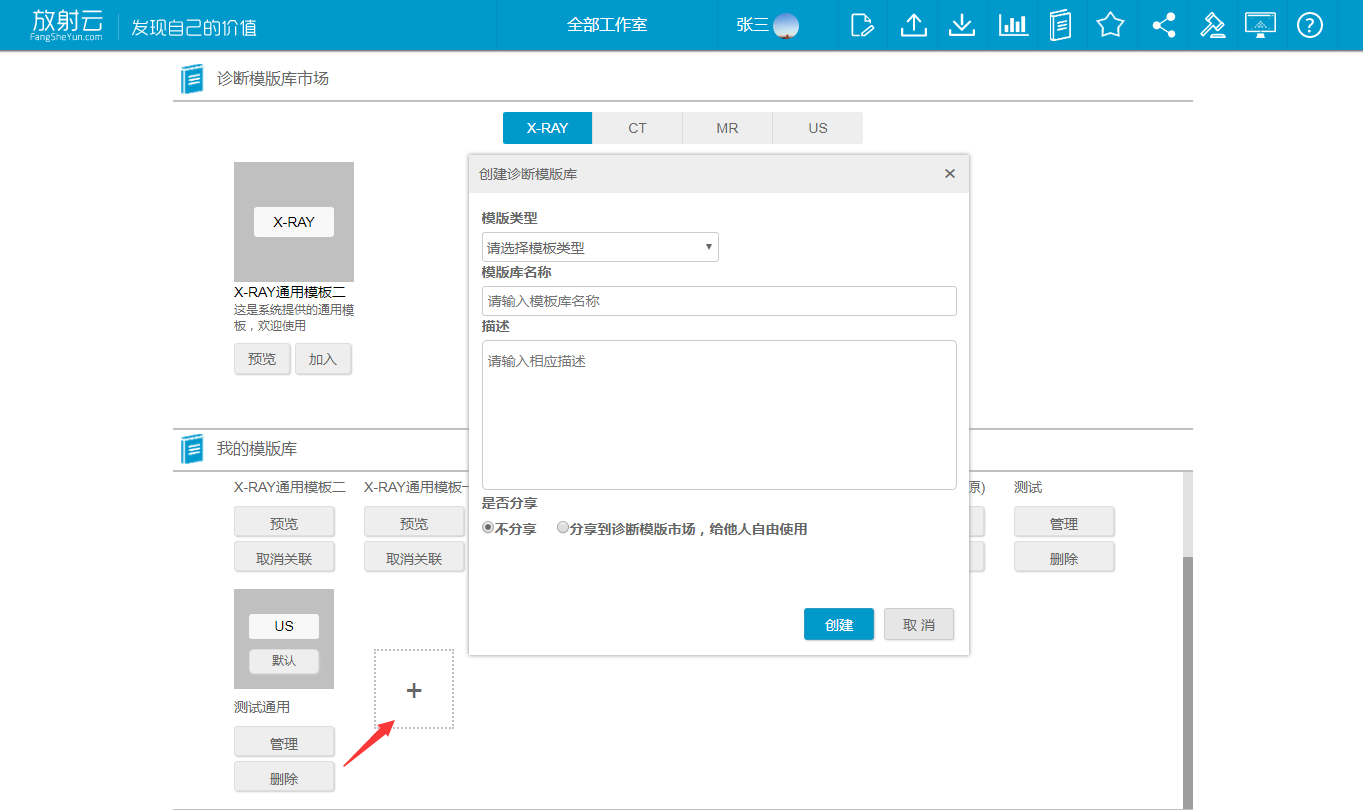
图55:新增模板
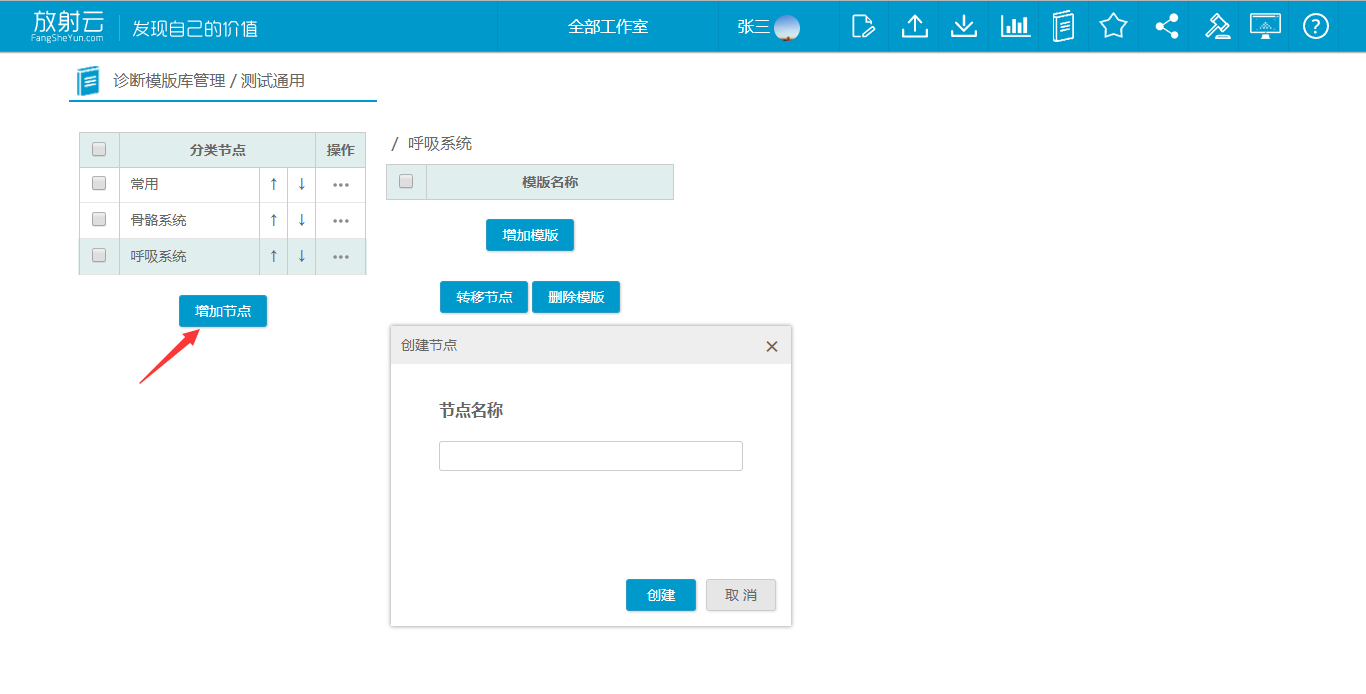
图56:增加模板节点
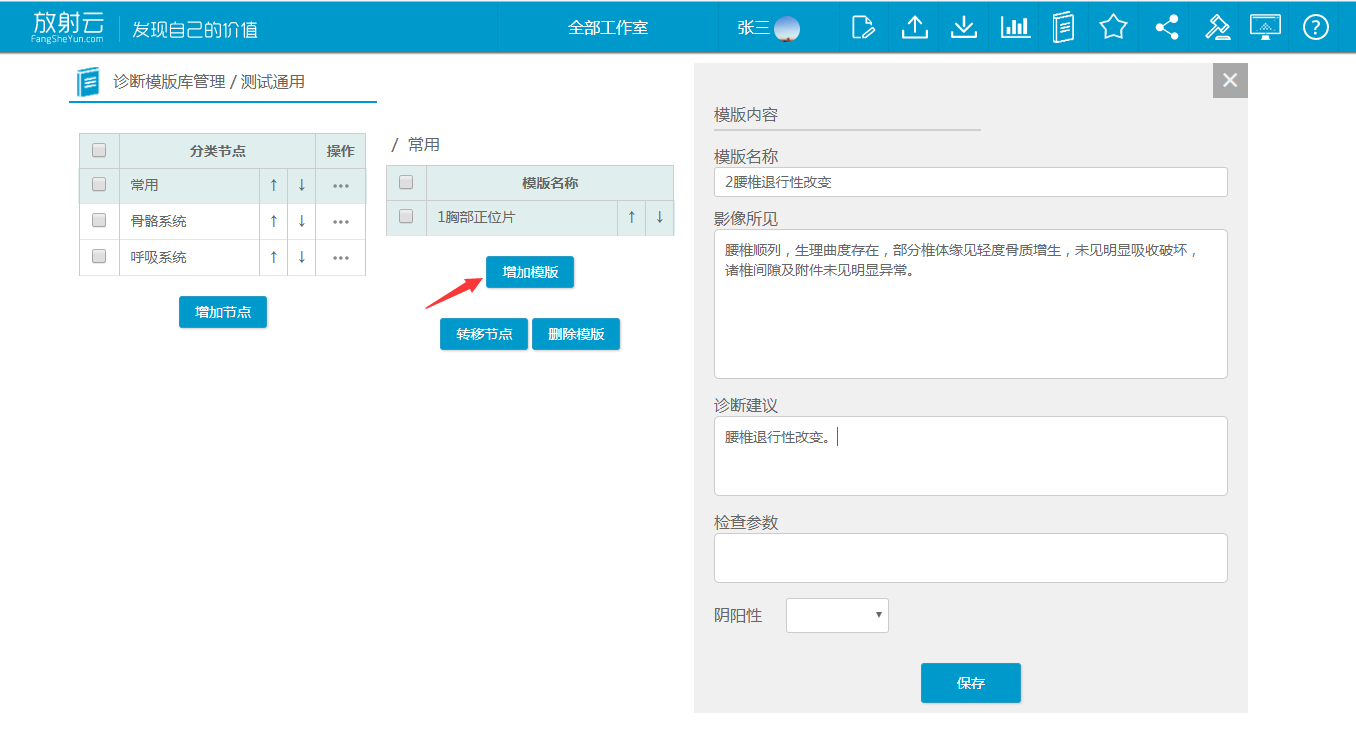
图57:增加模板内容
3、 将模板设为默认,每次撰写该类型的报告时都会优先加载默认的模板。
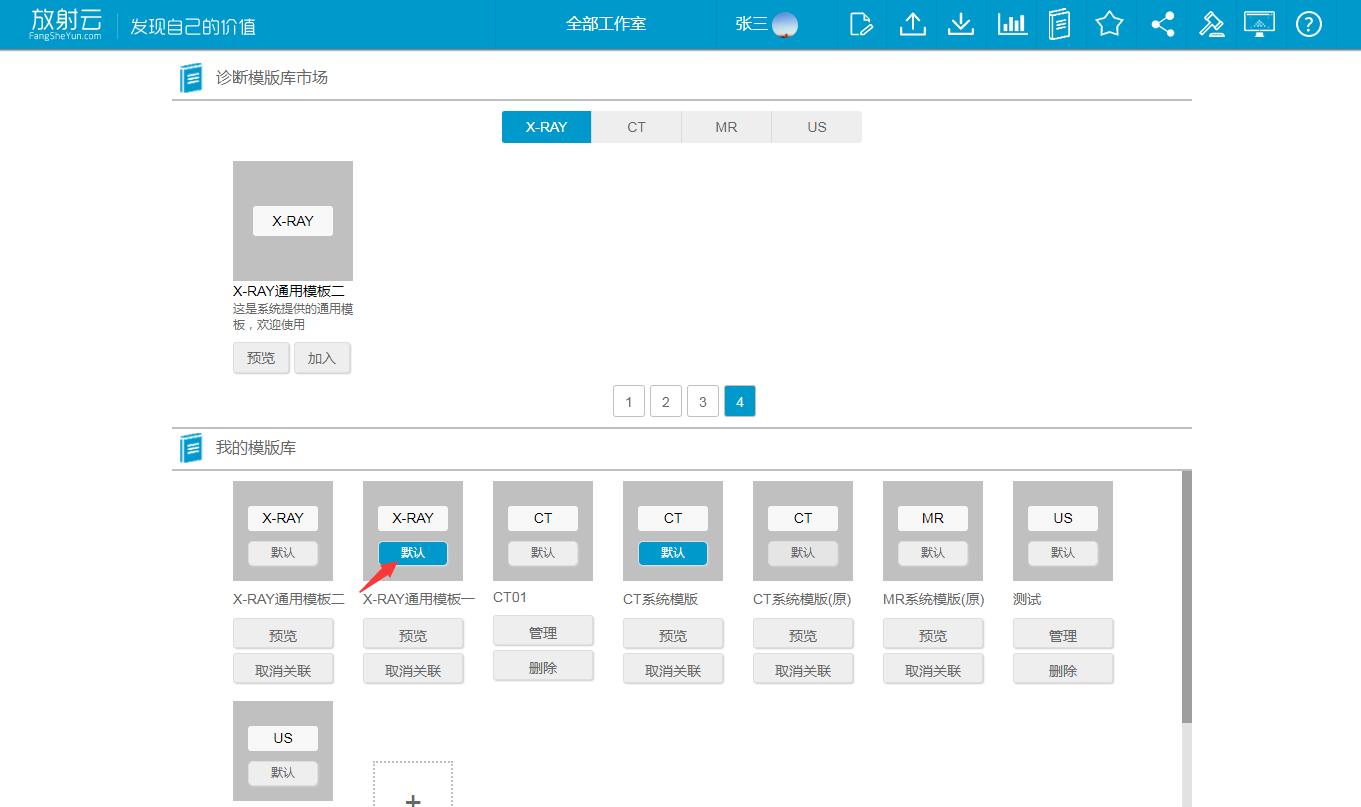
图58:模板预览
收藏管理
操作流程
选择要收藏的检查 → 点击收藏 → 填写收藏描述
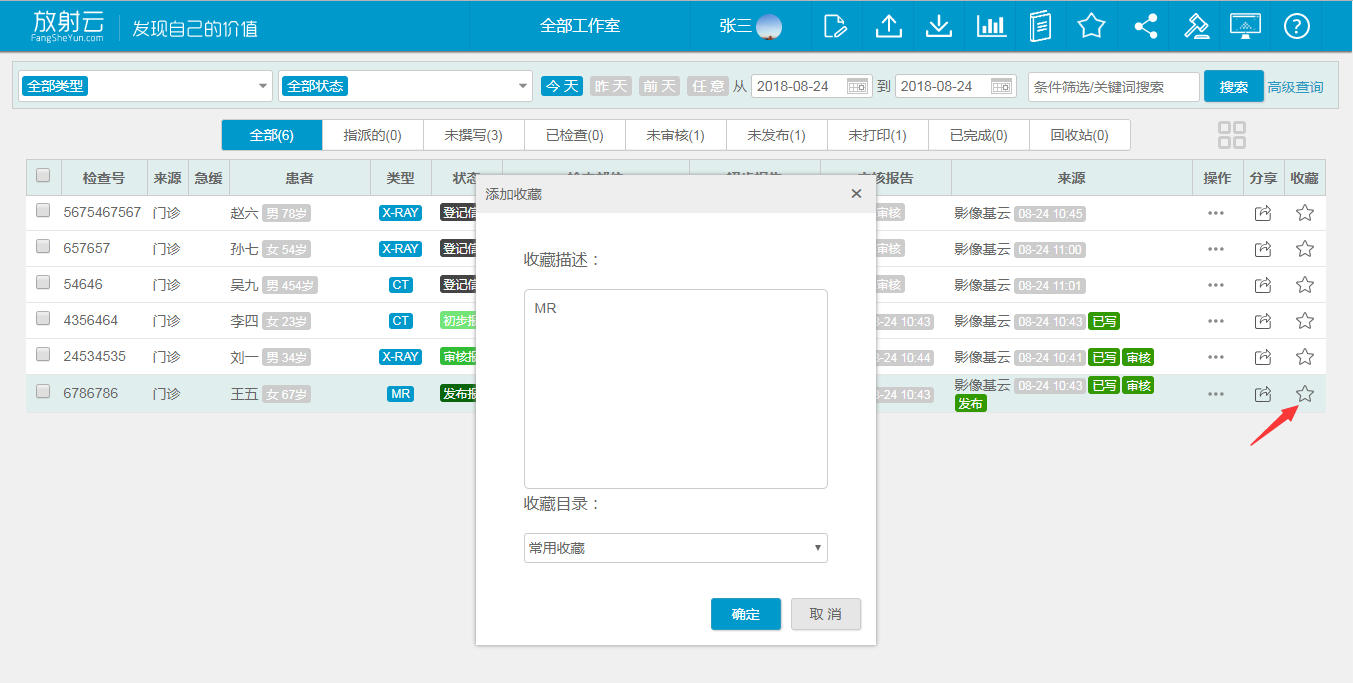
图59:收藏检查
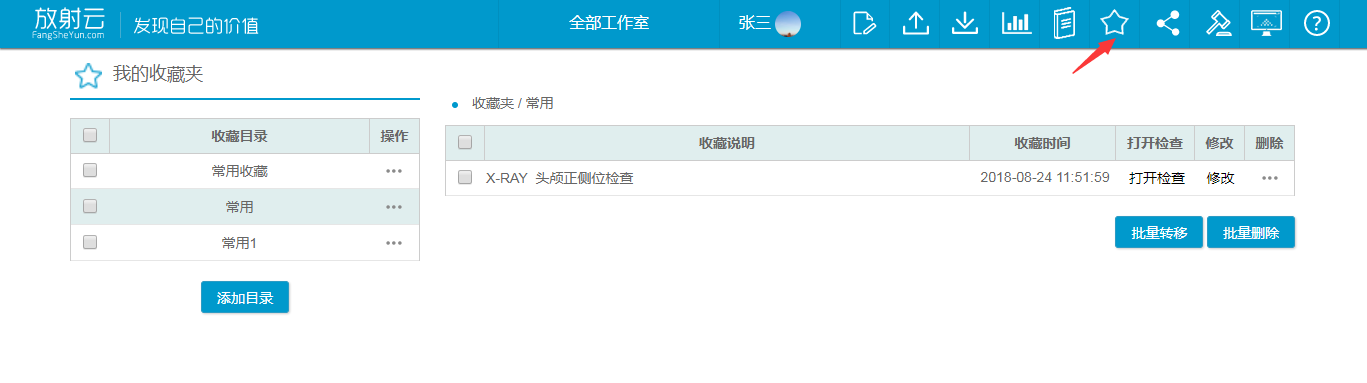
图60:打开收藏管理界面
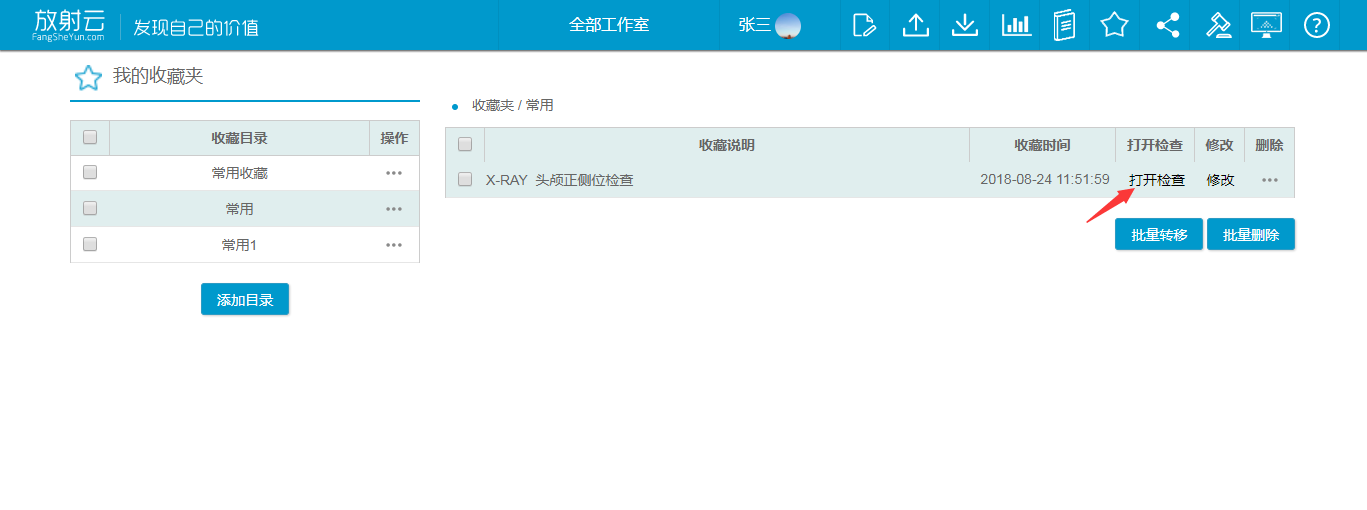
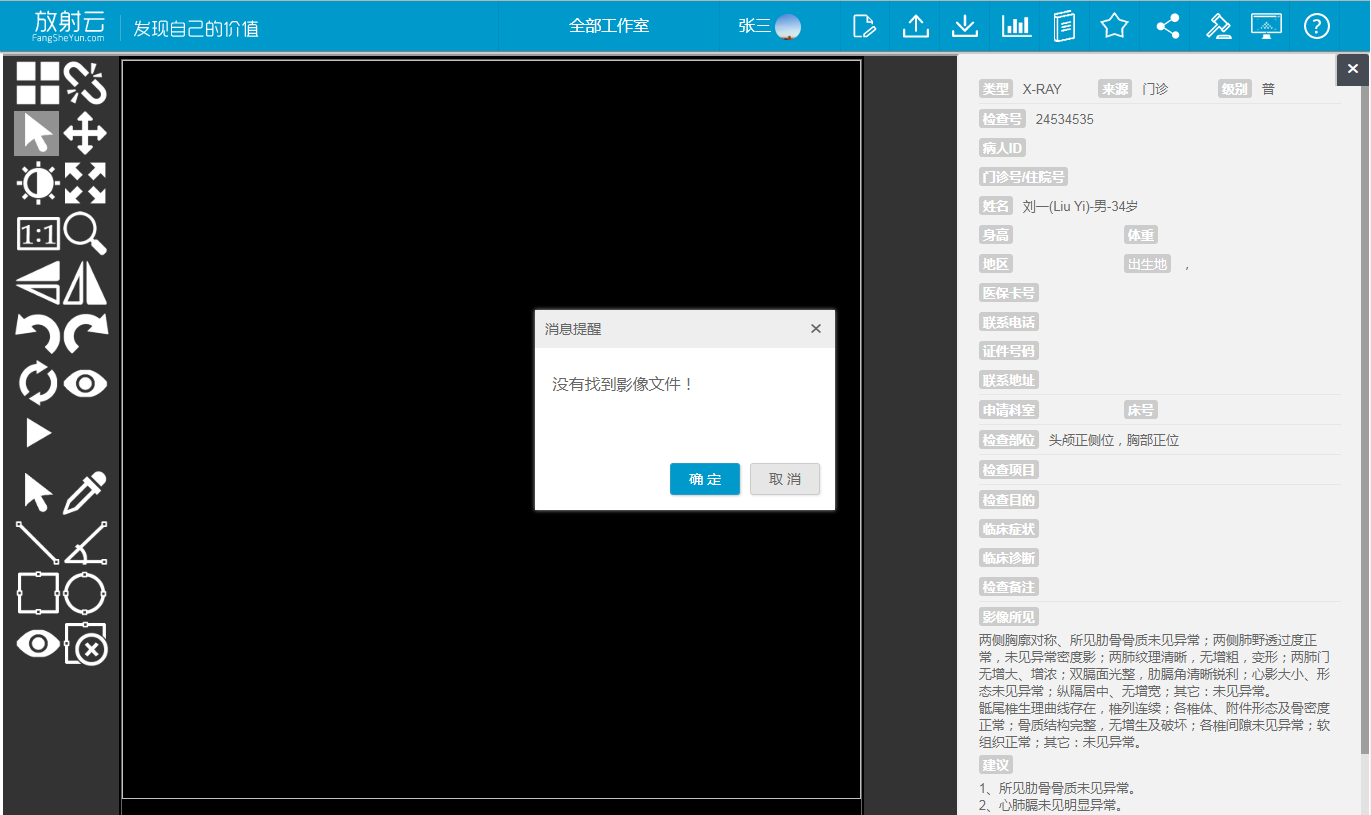
图61:打开收藏检查
收藏管理
微信公众号能够扩展或应急,在手机或平板上直接浏览图像及撰写报告。
操作流程
关注微信号 → 登录系统
1、 用微信扫描以上二维码关注“放射云”,或搜索“放射云”公众服务号;
2、 登录系统
2、 登录系统

图62:放射云微信号二维码
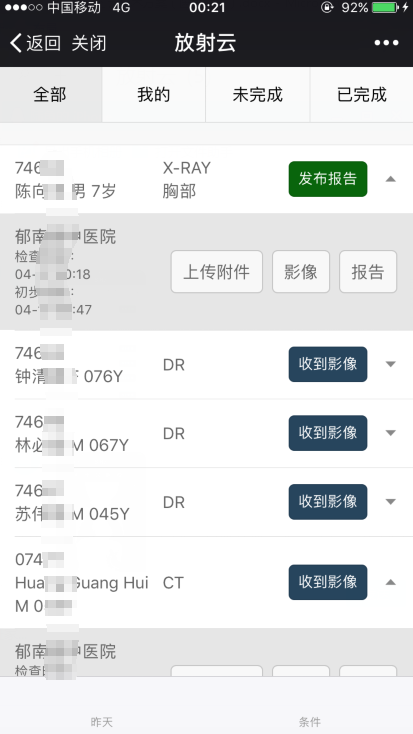
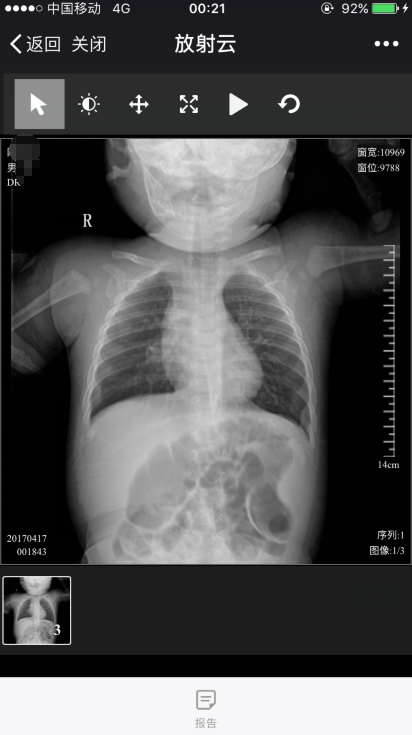
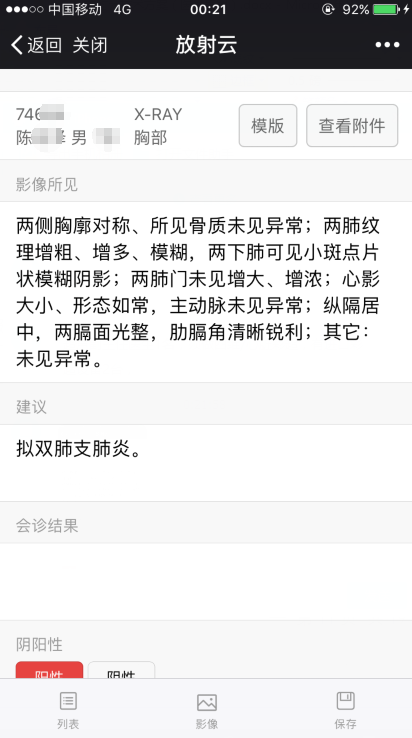
图63:微信号功能
DICOM Box维护
DICOM Box实现中小型医院打通内外网,支持双网隔离的硬件。具备DICOM网关功能,支持国产、进口的各种型号影像设备。 具备近线缓存及临床科室调阅功能模块。部署、配置方便,管理简单。
配置
操作系统:Windows 2008 Server定制版本
处理器:Inter 4核CPU
内存:DDR3 1600 4G
硬盘:固态SSD 32G(系统)+ 1TB 2.5' SATA(数据)
显卡:HDMI高清接口输出
网络:千兆网卡 × 2
供电:12V-19V外接直流供电

图64:DICOM Box样机
工作模式
DICOM Box拥有两个千兆网卡, LAN1接局域网,LAN2接互联网,当检查设备往DICOM Box传输DICOM文件时,由DICOM Box转发到云端。
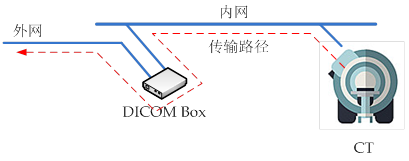
图65:DICOM Box传输示意图
维护方式
日常不需要频繁开关机,建议不需要关机;
如果DICOM文件传输失败,先检查网络是否正常,如果排查网络及检查备问题可以强行关机重新启动;
如电源灯不亮,可能是供电有问题,可以将“电源插头”、“中间的变压器接头”、“插在盒子上的电源头”三处拔出来重新插入,然后再按下开机键;
接线说明
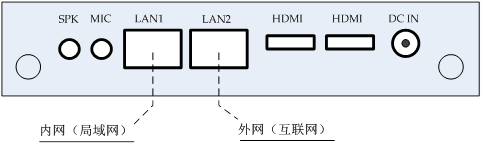
图66:DICOM Box接线示意图
背板:
SPK、MIC为声音输出、输入,不需要接
LAN1接局域网,也支持接局域网与互联网混合的网络
LAN2接互联网
HDMI接显示器,日常可以不接
DC IN接电源适配器
正面: